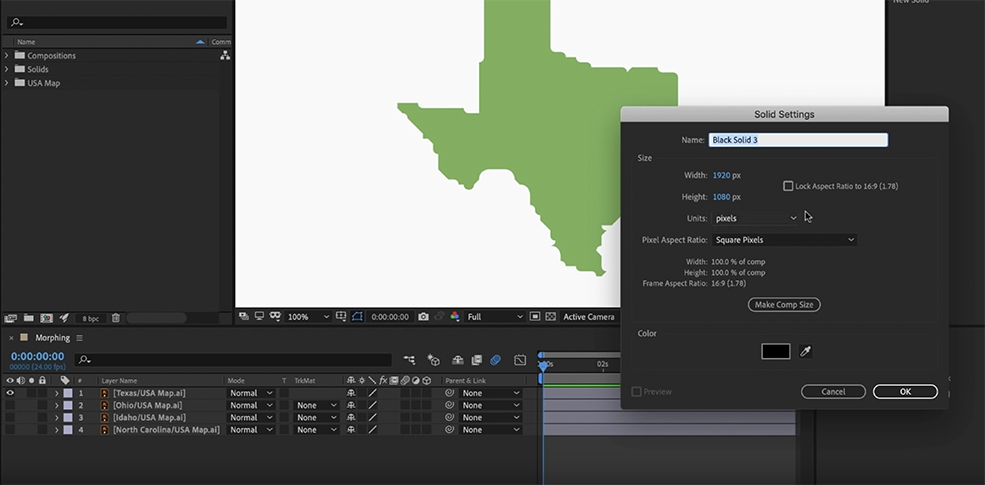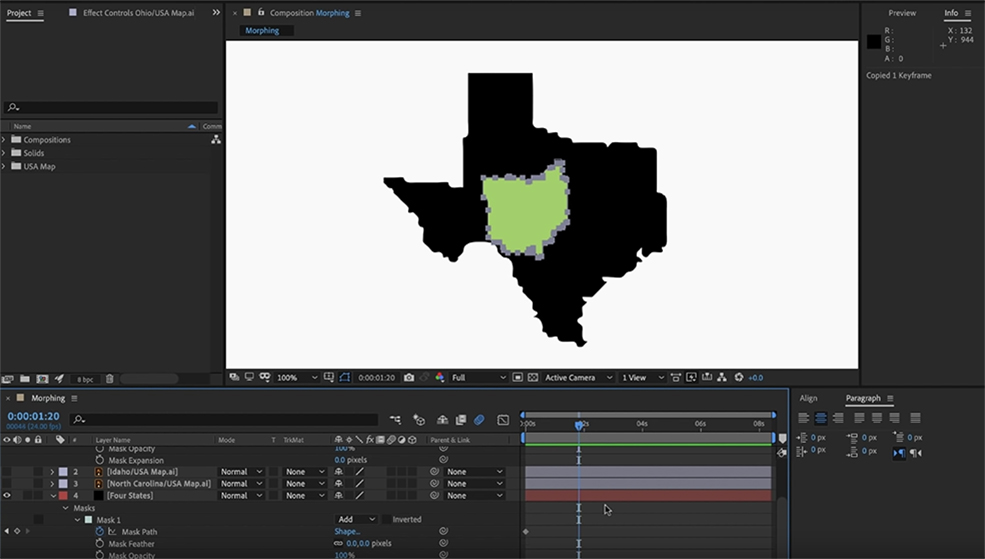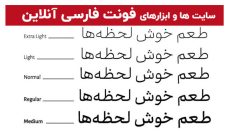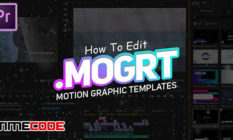آموزش مورف کردن اشکال در افتر افکت
آموزش مورف کردن اشکال در افتر افکت
آیا لوگو یا طرح گرافیکی دارید که بخواهید به یکدیگر مورف کنید؟ شما با آموزش مورف در افترافکت با یک تکنیک ساده می توانید این کار را انجام دهید.
گاهی اوقات یک دیزالو ساده ترفند خوبی برای ترنزیشن از یک آبجکت گرافیکی به آبجکت دیگر نیست! در واقع ترنزیشن خوب، ترنزیشنی است که بتواند فیلم شما را از نتیجه خوب به عالی برساند. و ترنزیشن مورف در افتر افکت می تواند یکی از آنها باشد.
هنگام کار با اشکال مختلف برای ایجاد یک اینفوگرافیک یا یک لوگو ، مورف کردن از یک شکل به شکل دیگر می تواند بسیار مفید باشد و انجام آن نیز بسیار آسان است. با آموزش مورف در افترافکت یاد می گیرید که چگونه می توانید از این ترنزیشن در پروژه بعدی خود استفاده کنید.
– Shape های خود را وارد کنید و یک لایه Solid ایجاد کنید
اولین قدم در آموزش مورف در افتر افکت ، وارد کردن فایل هایی است که می خواهید به یکدیگر مورف کنید. این فایل ها می تواند فایلهای PNG یا Illustrator باشند و حتی فایل Photoshop. یک لایه Solid بسازید. یعنی اگر شما 4 فایل یا Shape وارد تایم لاین می کنید. تنها کافی ست برای آن یک Solid بسازید. این لایه مورف ما خواهد بود.
– استفاده از ویژگی Autotrace
لایه ای را که می خواهید سکانس با آن شروع شود را انتخاب کنید و مابقی لایه ها را موقتا خاموش کنید. خب کاری که باید انجام دهیم این است. ما از ابتدا از شکل هایی که می خواهیم به هم مورف شود دانه دانه ماسک می سازیم. هر کدام از این ماسک ها یک مسیر یا Path دارد. این Path ها را در لایه Solid کپی می کنیم تا تصاویر به هم مورف شود.
برای ساخت اتوماتیک ماسک از روی Shape ها از ابزار Autotrace استفاده می کنیم. برای این کار کافیست در حالی که Shape را انتخاب کرده اید از نوار ابزار Layer> Autotrace را انتخاب کنید. در ادامه یک کادر برای شما باز می شود ، که نیازی نیست چیزی را تغییر دهید ، کافی است تنظیمات پیش فرض را حفظ کنید . بعد از اعمال افکت ، برنامه به طور خودکار یک ماسک به لایه انتخابی شما اضافه می کند.
– کپی و پیست کردن ماسک
پس از ایجاد ماسک ، به بخش تنظیمات ماسک بروید و مسیر ماسک (Path) را با Ctrl + C کپی کنید. اکنون آن مسیر ماسک را روی لایه Solid که ابتدا ساخته بودید Paste کنید . دقت کنید سایز لایه Solid باید با سایز لایه فایل اصلی شما یکی باشد. خب ما از فایلی که وارد افتر افکت کرده بودیم ماسک ساختیم. اکنون می توانید فایل اصلی را با خیال راحت حذف کنید.
تنها کاری که اکنون باید انجام دهید تکرار این روند برای بقیه اشکال است. یعنی مابقی لایه هایی که وارد افتر افکت کرده بودید را برایش ماسک بسازید. ماسک را در لایه Solid که ابتدا ساخته بودیم Paste کنید و بعد لایه اصلی را پاک کنید. در نهایت شما یک لایه Solid خواهید داشت که این لایه داره یه یک ماسک فعال می باشد که با توجه به تعداد Path هایی که در آن کپی کرده اید شکل ها به یکدیگر مورف می شوند.
برای مشاهده آموزش جدیدترین تکنیک های افتر افکت کلیک کنید.







 آموزش مورف کردن اشکال در افتر افکت
آموزش مورف کردن اشکال در افتر افکت