 آموزش ساخت براش در فتوشاپ
آموزش ساخت براش در فتوشاپ
برای ساخت براش در فتوشاپ به یک عکس نیاز داریم و بهتر از این عکس بدون پس زمینه یا زمینه سفید باشد. ما در این آموزش از یک عکس پر زمینه سفید استفاده کرده ایم. لینک دانلود این عکس را در پایین این مطلب می توانید ببینید.
قبل از شروع آموزش بد نیست به این نکته اشاره کنیم که سایت pngtree آرشیو کاملی از تصاویر PNG بدون پس زمینه می باشد. کاربران تایم کد می توانند هر عکسی را که از سایت pngtree – envato – freepik نیاز داشتند به صورت رایگان سفارش دهید. برای این منظور به صفحه دانلود رایگان از freepik مراجعه کنید.
1- انتخاب عکس
همانطور که اشاره کردیم ما از یک عکس پر استفاده می کنیم. ابتدا عکس را در فتوشاپ باز می کنیم.
2- برعکس کردن عکس
برای اینکه در اغلب پروژه ها بتوانیم از قلم بهترین استفاده را داشته باشیم بهتر است رنگ پر را مشکی کنیم. برای این کار لایه پر را انتخاب کرده و مسیر زیر را دنبال کنید.
Image > Adjustments > Invert
3- ایجاد فایل جدید
در این مرحله ابتدا از طریق مسیر زیر یک فایل جدید می سازیم. در ابعاد 750 پیکسل در 750 پیکسل.
File > New
4- انتقال عکس به فایل جدید
خب حالا وقت آن رسیده که لایه پر را به فایل جدید منتقل کنیم. برای این کار از منو Select > All را انتخاب کنید. همانطور که مشاهده می کنید. دور عکس یک مستطیل نقطه چین پدیدار می شود. حالا Edit > Copy را می زنید تا عکس کپی شود.
5- تنظیم ابعاد عکس
همانطور که مشاهده می کنید رزولوشن عکس پر از رزولوشن فایل جدید ما بزرگ تر است. به همین خاطر باید عکس پر را متناسب با فایل جدید کوچک کنیم.
برای این کار ابتدا لایه پر را انتخاب می کنیم و سپس از مسیر زیر در منو، ابزار تغییر اندازه عکس را انتخاب می کنیم.
Edit > Free Transform
سپس به کمک دستگیره های پدیدار شده، عکس را به اندازه ای که پر کل صفحه را بگیرید کوچک می کنیم.
6- ایجاد براش
خب به مراحل پایانی نزدیک می شویم. لایه پر را انتخاب می کنیم و مسیر زیر در منو را انتخاب کنید.
Edit > Define Brush Preset
همانطور که در تصویر زیر مشاهده می کنید، فتوشاپ پیش نمایشی از براش ساخته شده را به شما نمایش می دهد. اسمی برای براش خود انتخاب کنید و سپس دکمه OK را بزنید.
7- استفاده از براش و تنظیمات پیشرفته
برای تست عملکرد براش بهتر است آن را در رنگ های متنوع امتحان کنید.
همچنین شما می توانید از مسیر زیر تغییرات مختلفی را در براش اعمال کنید.
Window > Brush Settings
امیدواریم این آموزش برای شما مفید بوده باشد. اگر ترفند هایی در استفاده از براش در فتوشاپ می دانید، خوشحال می شویم از طریق بخش نظرات این مطلب با ما در میان بگذارید.
آیا می دانستید در تایم کد بیش از 20 هزار براش فتوشاپ وجود دارد؟







 آموزش ساخت براش در فتوشاپ
آموزش ساخت براش در فتوشاپ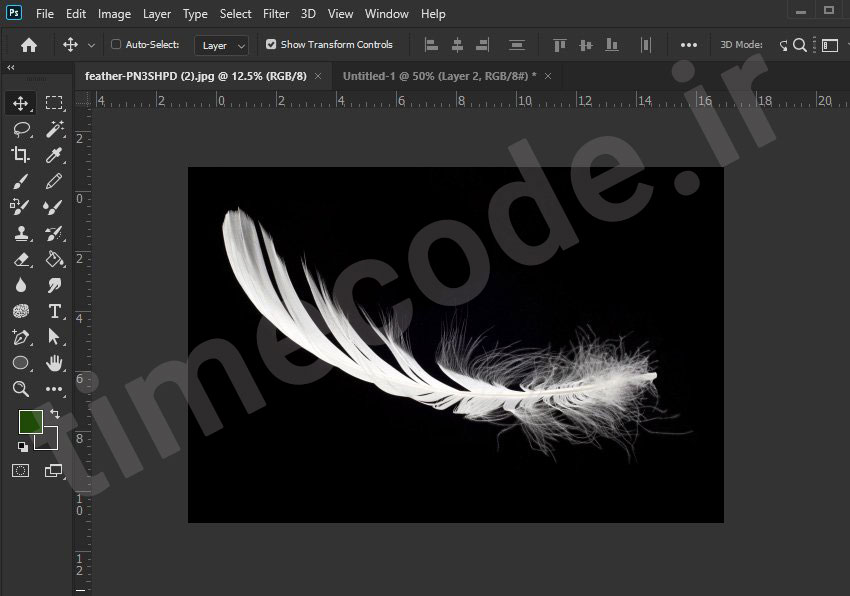

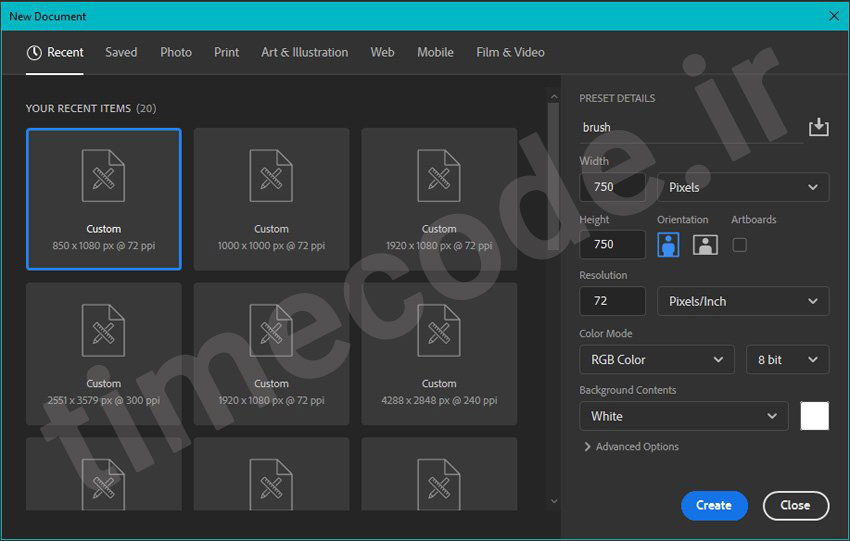

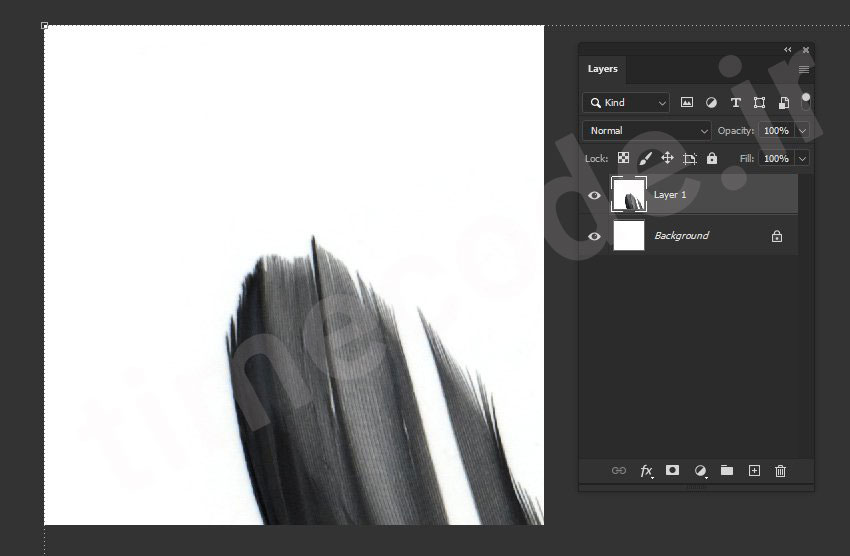
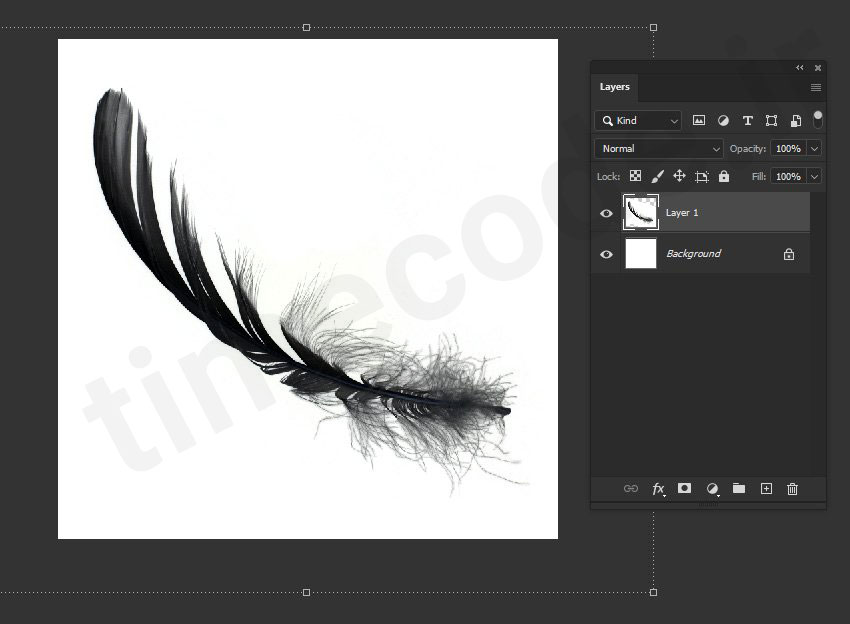
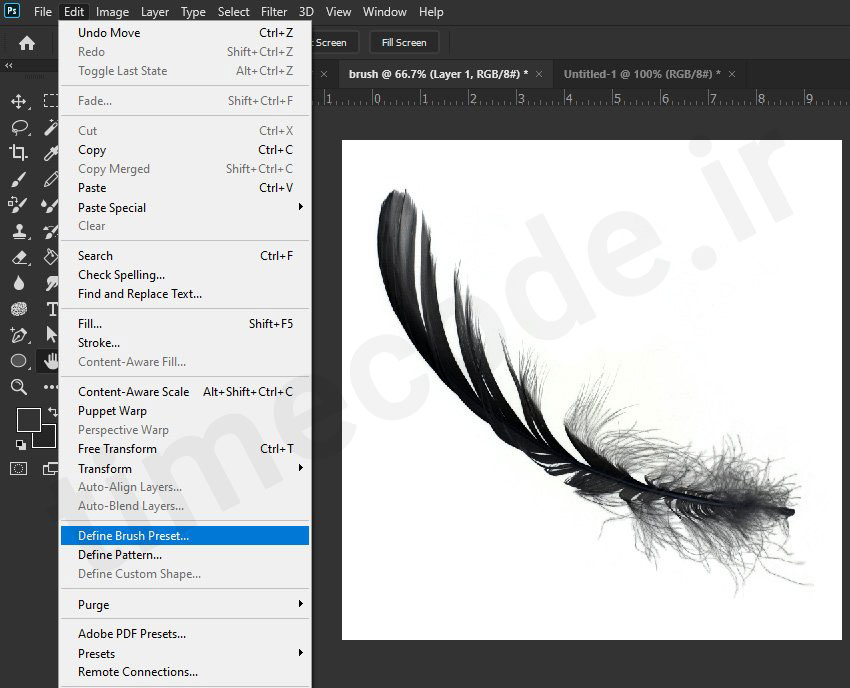
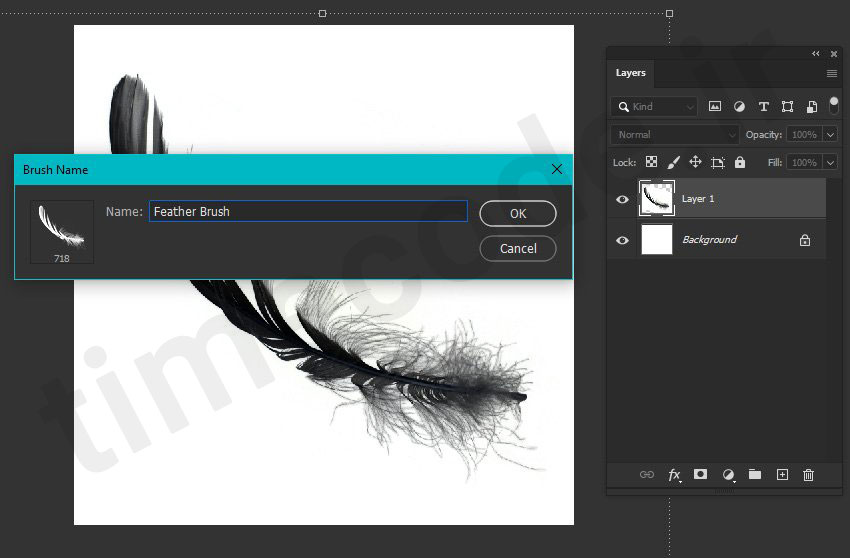
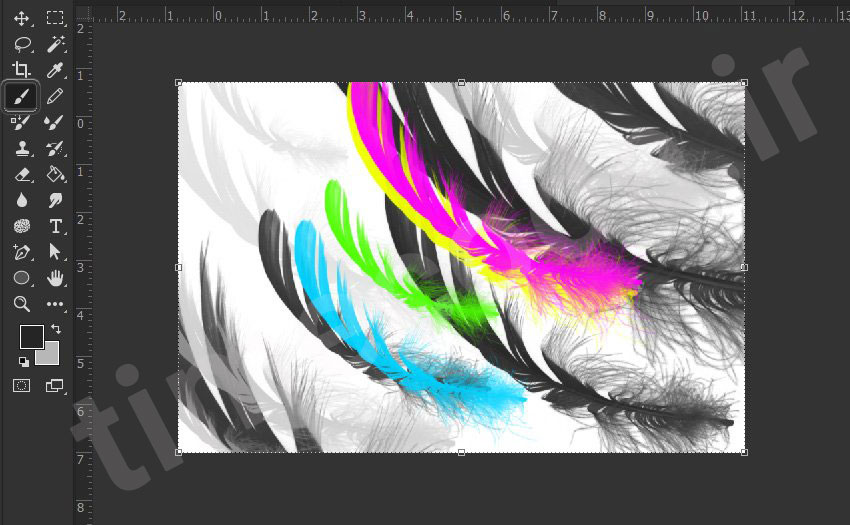
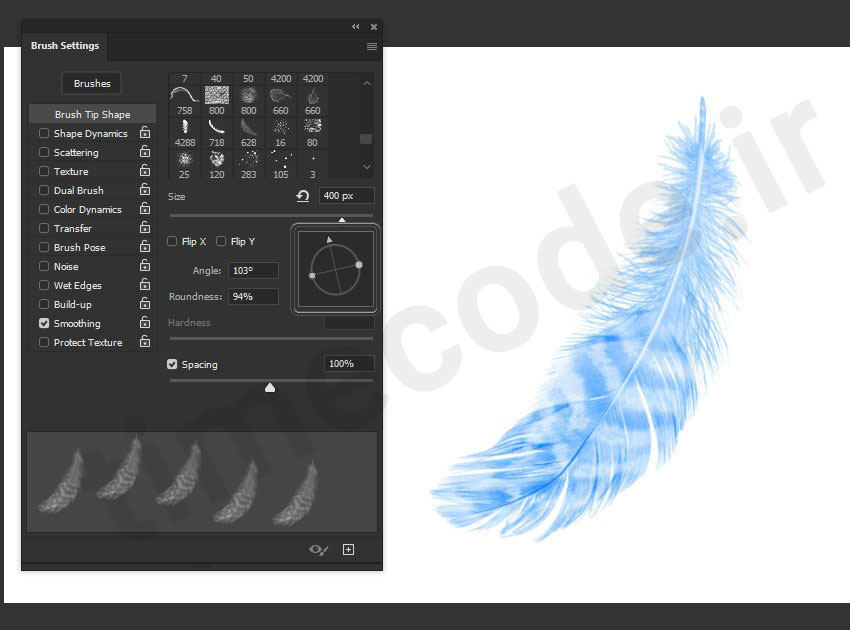


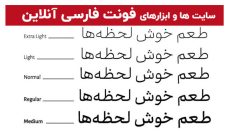
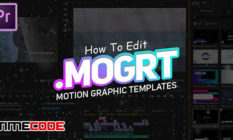








نظرات
سلام
آیا میشه براش های رنگی ساخت؟
من میخوام لوگوی این سایت رو رنگی بصورت براش درست کنم.
آیا میتونم با این روش؟