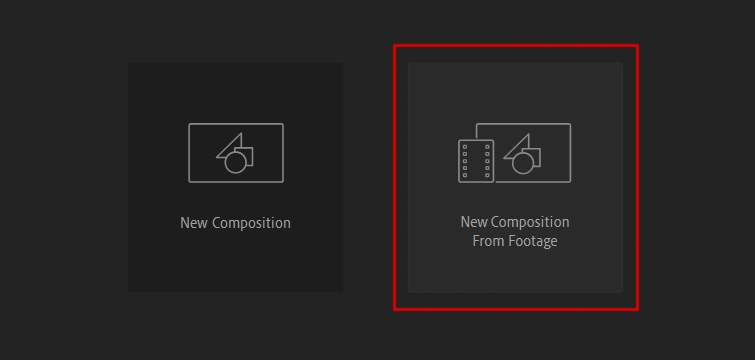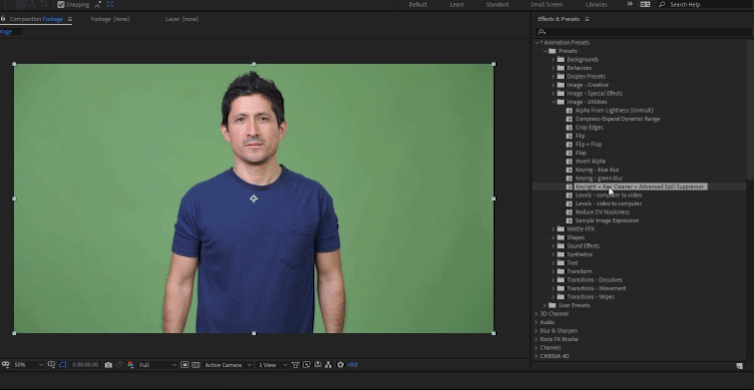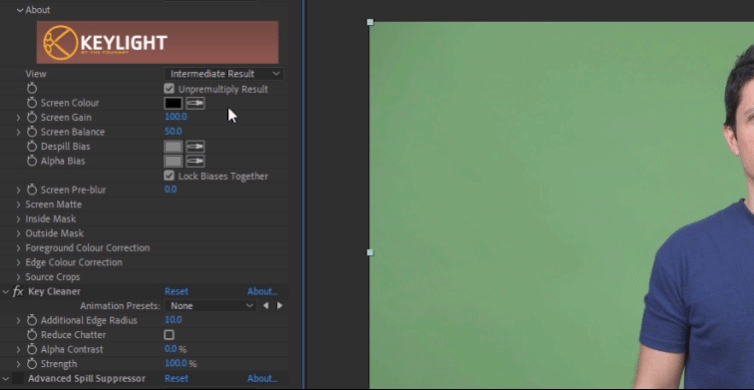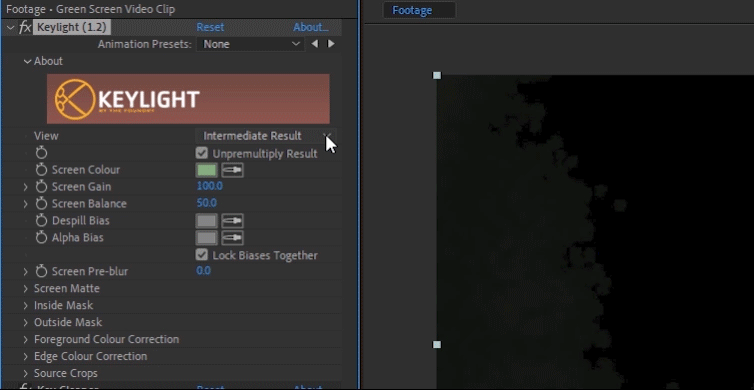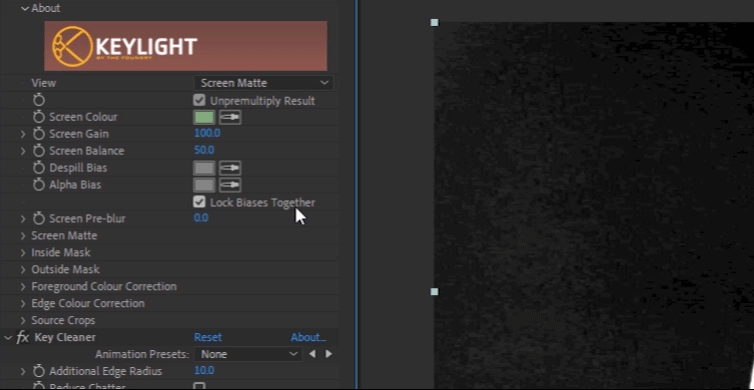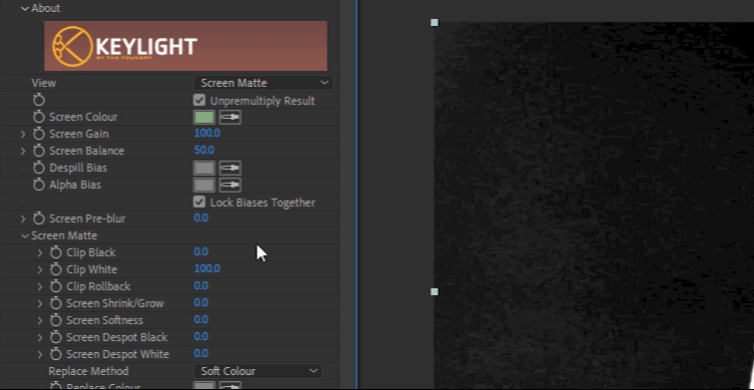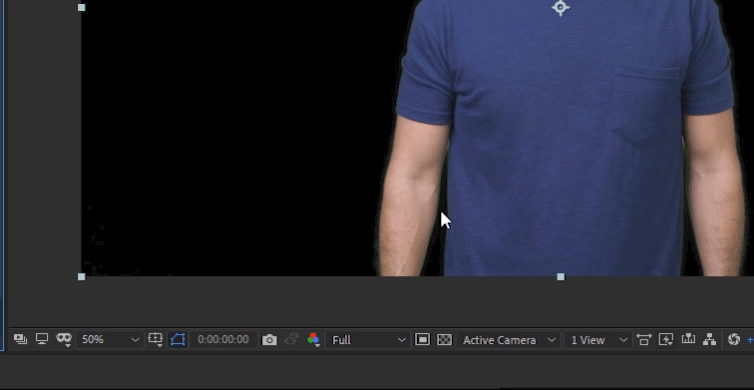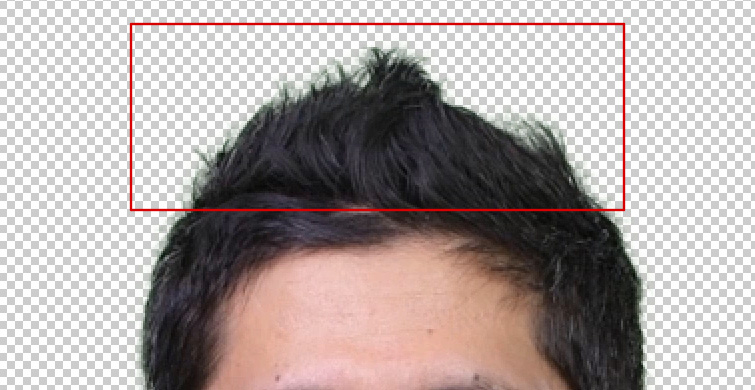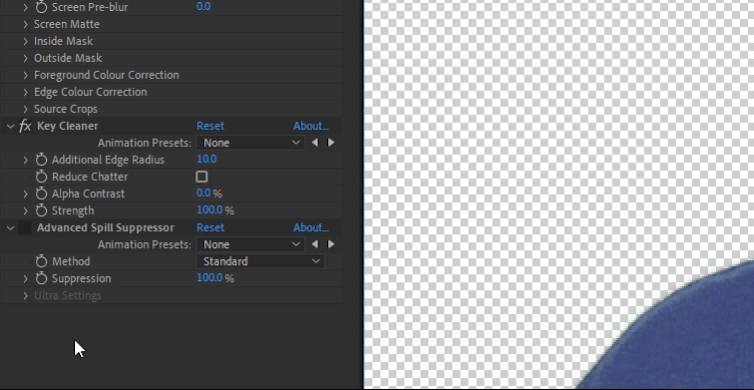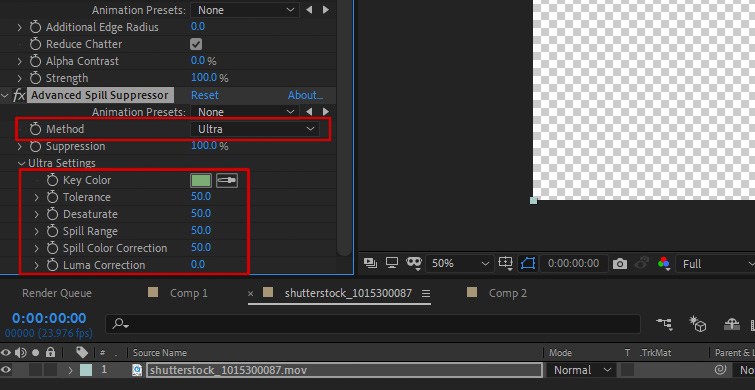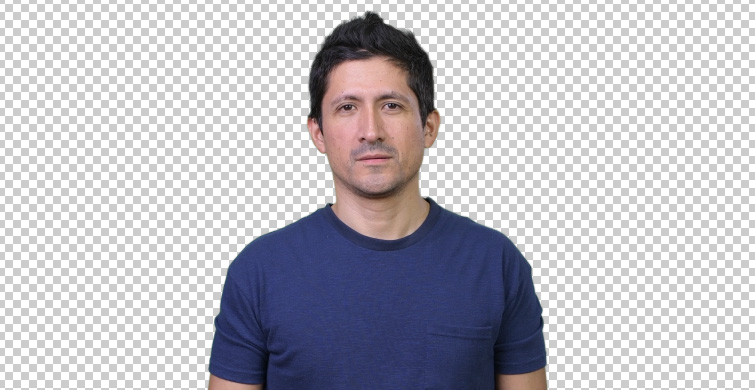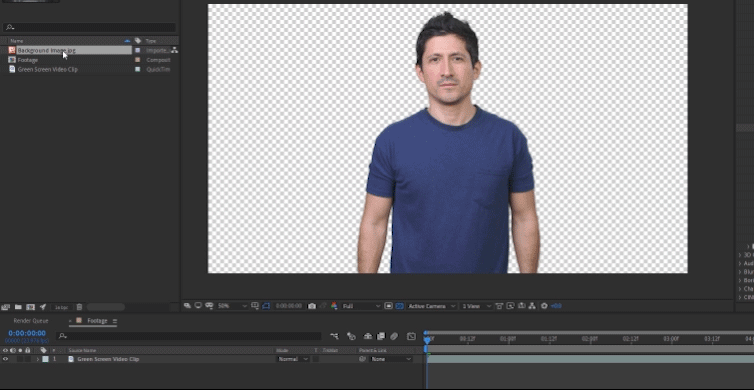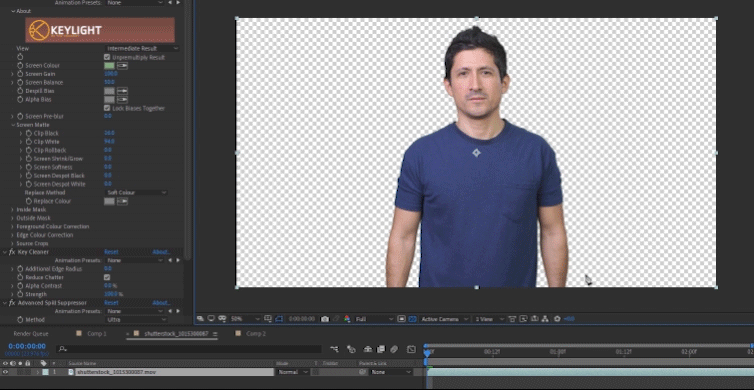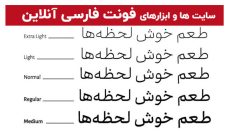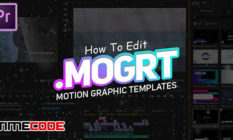آموزش حذف پرده سبز در افتر افکت
آموزش حذف پرده سبز در افتر افکت
در بین تمامی برنامه های ویرایش فیلم احتمالا شما بهترین نتیجه را برای حذف پرده سبز در افتر افکت خواهید گرفت. برای حذف پرده سبز در افتر افکت متد ها و روش های مختلفی وجود دارد. پیشنهاد شرکت Adobe برای شما استفاده از یک پریست تعبیه شده در این برنامه است، که از سه Effect برای انجام کار شما بهره میگیرد. این متد میتواند برای تازه کاران (همینطور حرفه ای ها) بهترین روش کار با پرده سبز باشد، به این علت که معمولا یک محصول کامل و عالی را به شما تحویل خواهد داد. ما در پیمودن این مسیر به صورت گام به گام همراه شما خواهیم بود.
قبل از ادامه آموزش بهتر است ابتدا مقاله پرده سبز بهتر است یا پرده آبی را مطالعه کنید تا با خصوصیات هر پرده بیشتر آشنا شوید.
گام اول – فوتیج خود را بارگذاری کنید.
روی گزینه New Composition From Footage کلیک کرده و فوتیج پرده سبز خود را انتخاب کنید. سپس با تایید کردن منتظر شوید تا فوتیج شما به برنامه Import شود.
گام دوم – Keying Preset را تایید کنید.
برای دسترسی به پریستی که پیش تر به آن اشاره شد، ابتدا شما احتیاج به باز کردن پنل Effects & Presets دارید. برای این کار باید روی تب ویندوز کلیک کرده سپس از فهرست باز شده گزینه Effects & Presets را انتخاب کنید تا پنل مربوطه برای شما باز شود.
فهرست کشویی Animation Presents را باز کرده، گزینه های پوشه Present را باز کنید، و سپس مجددا گزینه های Image – Utilities را نیز باز کنید.
در آنجا شما یک پریست افترافکت با نام Keylight + Key Cleaner + Advanced Spill Suppressor را مشاهده خواهید کرد. این پریست را با ماوس خود گرفته، درگ کنید و روی فوتیج خود دارپ کنید.
لازم بذکر است این پریست با استفاده از سه افکت مجزا و جداگانه که با یکدیگر کار می کنند، و باعث میشود شما بهترین عملیات ممکن در حذف صفحه سبز در افتر افکت را داشته باشید. این افکت ها عبارتند از:
Keylight: یک کروماکی است که به شما این امکان را میدهد که رنگ بکگراند را انتخاب کرده و آن را حذف کنید.
Key Cleaner: یک ویژگی که در واقع به شما اطمینان میدهد گوشه ها و زوایای آبجکت مورد نظرتان تیز باقی بماند.
Advanced Spill Suppressor: این افکت تاثیری را که ممکن است رنگ پس زمینه روی آبجکت مورد نظر داشته باشد را از بین میبرد.
گام سوم – شروع کار با Keylight Effect
بیایید کار خود را با Keylight Effect شروع کنیم. برای این کار باید ابتدا بک گراند سبز رنگ را انتخاب کنید. برای مقدار Screen Color قطره چکان را انتخاب کنید و روی قسمت سبز رنگ نزدیک صورت آبجکت خود کلیک کنید.
یک نکته که میتواند به شما کمک کند نگه داشتن دکمه کنترل در زمان نمونه گیری است. که رنج رنگ بهتر و وسیع تری را با انجام این کار خواهید داشت.
کار بعدی تغییر تنظیمات View به Screen Matte است. در این وضعیت یک زمینه به هم ریخته از رنگ های سیاه، سفید و خاکستری را روی فوتیج خود مشاهده خواهید کرد.
حالا گزینه های Screen Matte را از پایین باز کنید.
مقادیر گزینه های Clip Black و Clip White را تغییر دهید تا پس زمینه ای که مشاهده میکنید کاملا سیاه و آبجکت مورد نظرتان کاملا سفید شود. در ضمن شما می توانید در صورت نیاز مقادیر Screen Shrink و Screen Softness را نیز تغییر دهید.
حالا تنظیمات View را به Intermediate Result بازگردانید. تغییراتی که در View می دهیم بخاطر این است که حذف پرده سبز در افتر افکت را از زوایای مختلف بررسی کنیم و در آخر کار برای رندر View را روی Final Result قرار خواهیم داد.
شما اکنون می توانید گزینه های منوی Transparency Grid را باز کرده تا ببینید که بک گراند شما به طور کامل حذف میگردد. در ضمن در این بخش شما می توانید یک پیش نمایش از فوتیج خود داشته باشید، تا در صورت وجود اختلالات مجدد به Screen Mate رفته و تنظیمات آن را ویرایش کنید.
گام چهارم – اجرای Key Cleaner Effect
چیزی که شما از آن غافل هستید این است که در واقع Key Cleaner Effect از زمانی که شما فوتیج خود را Import کرده اید در حال کار است و به طور معمول این ویژگی به موازات با Keylight Effect کار میکند و وظیفه این را برعهده دارد که مطمئن شود گوشه ها و زوایای اطراف آبجکت شما تمیز و بی نقص باشند. در صورتی که همه چیز خوب به نظر برسد لازم نیست شما هیچگونه تنظیماتی را روی آن اعمال کنید.
با توجه به نوع فوتیج شما دو گزینه وجود دارد که ممکن است شما بخواهید روی تنظیمات Key Cleaner خود اعمال کنید. به صورت تجربی می توان گفت که پایین بودن میزان Additional Edge Radius تاثیر بهتری را روی فوتیج میگذارد. همچنین فعال کردن Reduce Chatter برای کاهش نویز های قابل مشاهده در گوشه ها و زوایای آبجکت شما، توصیه میشود.
در آخر اگر شما حس کردید که لازم است میتوانید مقدار Alpha Contrast را افزایش دهید. این امر باعث تیز شدن لبه های آبجکت شما میشود. اگر که فکر میکنید خیلی نرم و خمیده به نظر میرسند. هرچند باید در کار با این گزینه مراقب باشید. اگر مقدار آن را خیلی بالا ببرید، لبه ها بیش از اندازه تیز شده و به صورت پیکسلی نشان داده میشوند.
گام پنجم – کار با Advanced Spill Suppressor
در این قسمت فوتیج شما باید یک دید تمیز و بدون بک گراند را داشته باشد، هرچند شما ممکن است متوجه شده باشید مقداری رنگ سبز در روی آبجکت شما باقی مانده است. این رنگ می تواند روی بخش هایی از لباس یا پوست آبجکت مشخص باشد. و یا به صورت یک خط باریک دور گوشه های آبجکت باقی مانده باشد.(البته در مواردی که از پرده آبی استفاده شود رنگ آبی است).
به عنوان مثال شما در عکس زیر میتوانید این اثر را روی موهای آبجکت ببینید.
برای از بین بردن تاثیرات این رنگ سبز کافی است تنظیمات Advanced Spill Suppressor را روی فوتیج به وضعیت فعال(Enable) تغییر دهیم. که به صورت پیش فرض خاموش است.
برای فعال کردن آن باید همانند شکل روی checkbox کنار اسم افکت کلیک کنید. تصویر زیر نشان دهنده موهای آبجکت ماست که روی آن Advanced Spill Suppressor اعمال شده است و همانطور که مشاهده میکنید اثر سبز رنگ کامل از بین رفته است.
Advanced Spill Suppressor در واقع به صورت خودکار تشخیص میدهد که شما چه رنگی را میخواهید حذف کنید. و معمولا نتیجه کار فوق العاده است با این حال اگر با چیز غیر منتظره ای مواجه شدید.شما میتوانید به صورت دستی رنگ را تعیین کنید برای این کار تنظیمات Method را به Ultra تغییر دهید. در این صورت شما تنظیمات بیشتری را مشاهده خواهید کرد که در آن مقدار Key Color را می توانید تغییر دهید.
و به این صورت شما یک کروماکی کامل و تمیز خواهید داشت.
گام ششم – اضافه کردن یک پس زمینه
برای اضافه کردن یک بک گراند بصورت عکس یا فیلم به کلیپ خود به سادگی می توانید آن را درگ و دراپ کنید، سپس مشاهده خواهید کرد که جای قسمت سبز رنگ حذف شده را برای شما پر خواهد کرد.
یک نکته مهم در مورد حذف پرده سبز در افتر افکت
در صورتی که پرده سبز شما تمام بک گراند شما را تشکیل نمیدهد و فقط بخشی از آن است شما میتوانید دور آبجکت مورد نظر خود با استفاده از Pen Tool یک Mask درست کنید.
برای انجام این کار روی آیکون Pen Tool کلیک کرده و دور آبجکت خود، در منطقه دارای پرده سبز ماسک را با کلیک کردن متوالی تشکیل دهید. و برای بستن ماسک باید روی نقطه شروع حرکت Pen دوباره کلیک کنید.
فیلم آموزشی حذف پرده سبز در افتر افکت
برای یادگیری هر جه سریع تر افتر افکت به بخش آموزش افتر افکت در تایم کد سر بزنید.







 آموزش حذف پرده سبز در افتر افکت
آموزش حذف پرده سبز در افتر افکت