 چگونه در پریمیر افکت زوم پارالاکس ایجاد کنیم؟
چگونه در پریمیر افکت زوم پارالاکس ایجاد کنیم؟
تکنیک زوم پارالاکس یک ترنزیشن تقریبا غیرمستقیم است که شما می توانید در پروژه های خود از آن استفاده نمایید. در این حالت تصویر لایه لایه شده و به تفکیک از هم دور شده و فاصله می گیرند. برای این کار تمام چیزی که به آن نیاز دارید برنامه پریمیر و فتوشاپ است. چنانچه به زمان انگلیسی مسلط هستید می توانید از آموزش ویدئویی استفاده کنید در غیر این صورت با ادامه مقاله همراه ما باشید.
مرحله ۱ : حذف سوژه از بک گراند
اول از همه فریمی که می خواید تصویر روی آن فریز شود را انتخاب کرده و یک Export از آن بگیرید. سپس تصویر را در فتوشاپ باز نمایید. و با دو بار کلیک روی لایه، آن را از حالت قفل خارج کنید. سه کپی از لایه نیاز داریم. لایه ها را نامگذاری کنید به درخت – سوژه – بک گراند.
ابتدا بر روی بک گراند تمرکز کنید، از ابزار Lasso Tool استفاده کرده و سریعا دور سوژه را انتخاب کنید. سپس به منو Edit> Fill بروید و گزینه Content-Aware را بزنید. با این کار سوژه به طور کامل از بین می رود و بک گراند ما آماده می شود.
مرحله ۲ : حذف بک گراند
لایه دیگر را انتخاب کنید. این بار روی سوژه تمرکز می کنیم. از ابزار Lasso Tool آهن ربایی استفاده کنید و دور تا دور سوژه را انتخاب کنید و بک گراند را حذف کنید.
وقتی سوژه و بک گراند از هم جدا شدند. دقیقا چیزی که می خواستیم انجام شده است. کارمان با لایه سوژه تمام شد. به سراغ لایه درخت می رویم و اینبار با ابزار Lasso Tool درخت را جدا کرده و مابقی تصویر را پاک می کنیم.
حال سه لایه مجزا داریم. درخت – پس زمینه و سوژه . لایه ها را به صورت یک فایل PSD ذخیره می کنیم و بعد پریمیر را باز می کنیم.
مرحله ۳ : وارد کردن فایل در پریمیر
فایل PSD را در پریمیر باز کنید. حال پریمیر از شما می پرسد که فایل را چگونه وارد کند. شما گزینه Individual Layers را انتخاب کنید. سه لایه را تیک می زنیم. خب در حال حاضر سه لایه وارد پریمیر شده است. لایه ها را روی هم و دقیقا روی فریمی که در مرحله یک انتخاب کرده بودیم قرار می دهیم.
مرحله ۴ : اضافه کردن افکت
لایه بک گراند را انتخاب کنید و سپس به پنل افکت ها رفته و Video Effects> Distort> Transform را انتخاب کرده و روی لایه مورد نظر بکشید. یک کی فریم ایجاد کرده و مقدار Scale را روی 103 قرار دهید. سپس ۵ یا ۶ فریم جلو تر رفته و مقدار Scale را روی 300 بگذارید. این کار باعث می شود یک افکت زوم سریع در پس زمینه ایجاد کنیم. برای درک بیشتر حتما راهنمای تصویری را مشاهده نمایید.
به سراغ لایه سوژه می رویم. این بار علاوه بر Scale برای position و rotation هم مقادیری در نظر می گیریم تا علاوه بر زوم کمی جای بازیگر را تغییر داده و به تدریج از قاب خارج کنیم.
برای طبیعی تر شدن حرکت زوم نیاز به افکت motion blur داریم. برای این کار تیک Use Composition’s Shutter Angle را بردارید و در کادر پایین عدد 270 را وارد کنید. ممکن از این عدد روی فوتیج شما متغیر باشد. بهتر است خودتان عدد مناسب را انتخاب کنید.
حالا کلیپی که می خواید به آن زوم شود را بعد از لایه های عکس قرار دهید. همانند تصویر آن را کمی زیر لایه سوژه بکشید. افکت transform را روی آن پیاده کنید و یک کی فریم ایجاد کنید. اینبار مقدار Scale را کمتر از لایه های قبلی، یعنی روی 20 می گذاریم. سپس 5 فریم جلو رفته و مقدار را روی 100 بگذارید.
خب کار تمام شد. شما یک افکت پارالاکس ایجاد کردید. بهتر است در کنار آموزش متنی حتما ویدئو تصویری را مشاهده نمایید.
با افکت transform می توانید فرم های مختلفی از ترنزیشن ایجاد کنید. از تغییر گزینه shutter angle برای ایجاد افکت motion blur غافل نشوید.
برای یادگیری هر چه سریع تر پریمیر به بخش آموزش پریمیر در سایت سر بزنید.







 چگونه در پریمیر افکت زوم پارالاکس ایجاد کنیم؟
چگونه در پریمیر افکت زوم پارالاکس ایجاد کنیم؟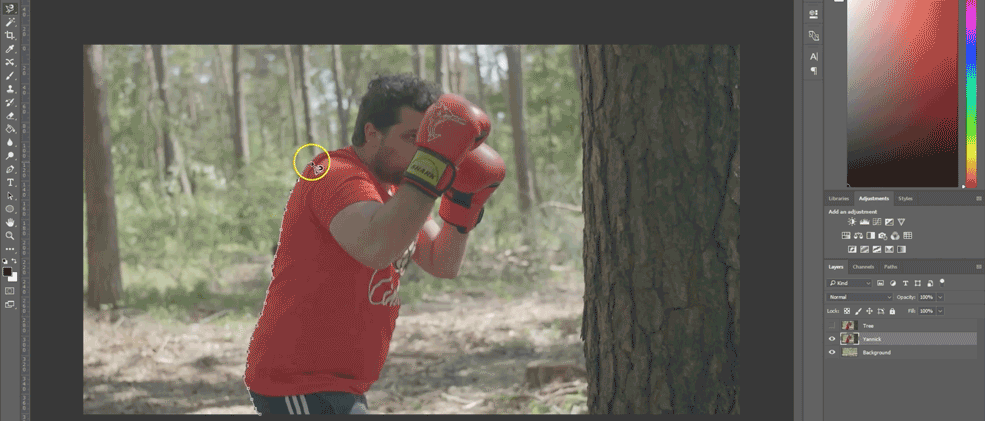
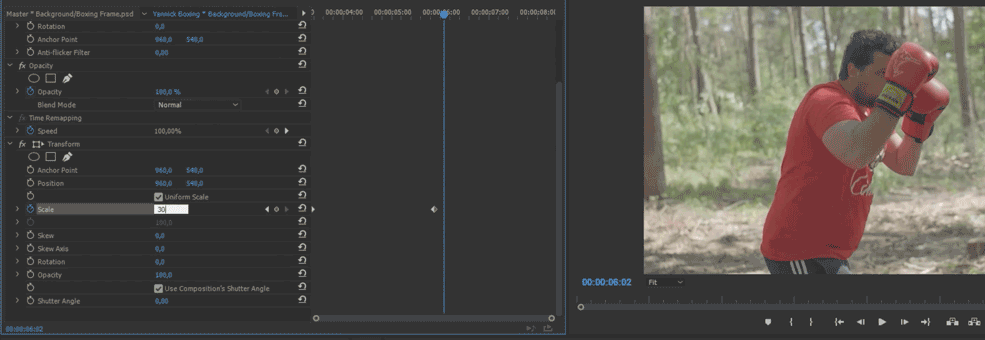
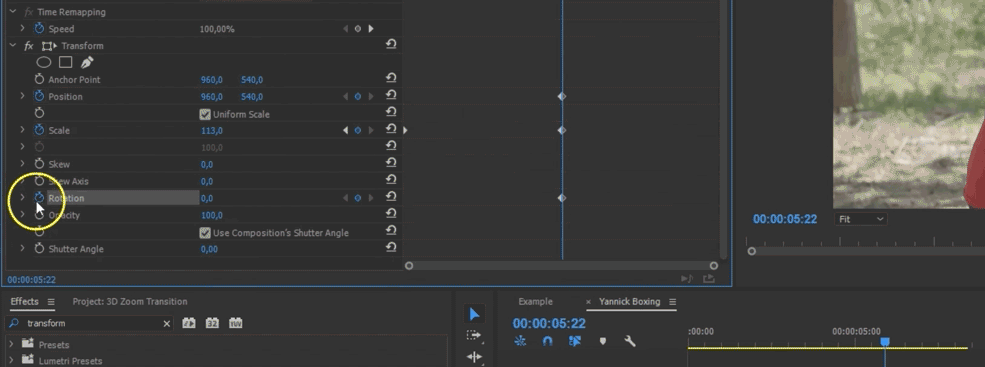
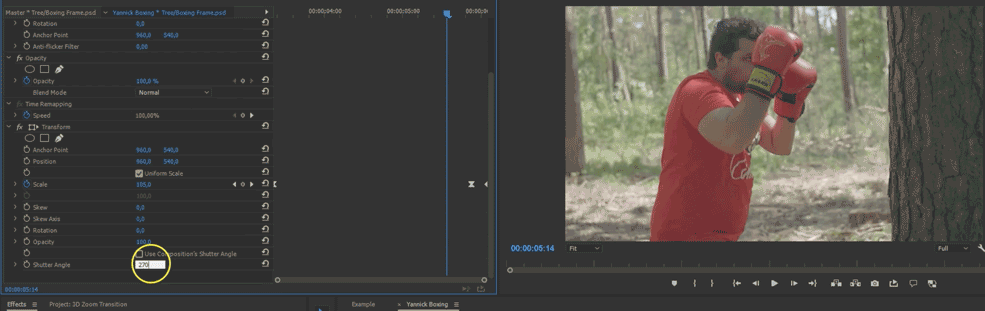
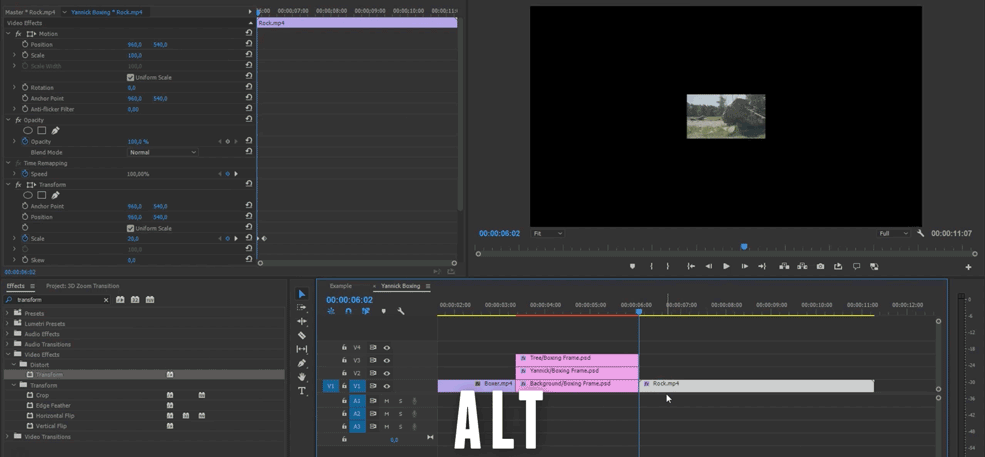


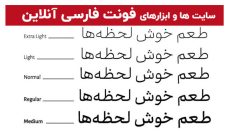
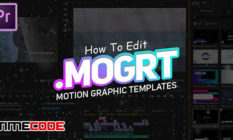








نظرات
خسته نباشید. دانلود نمیشه؟
مطلب آموزشی است.