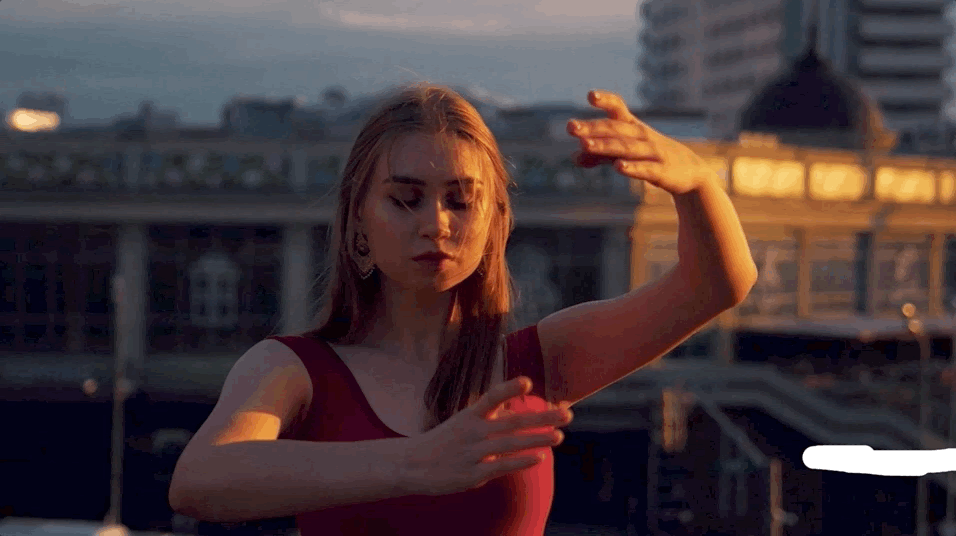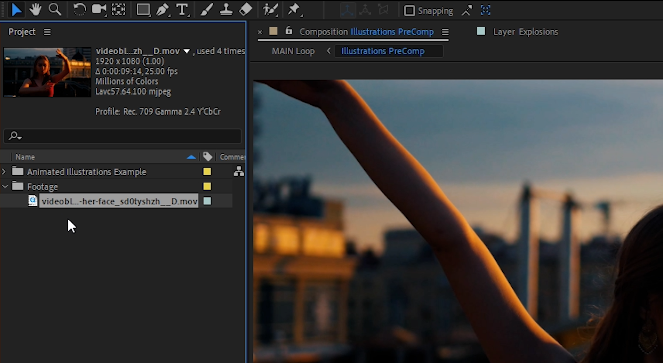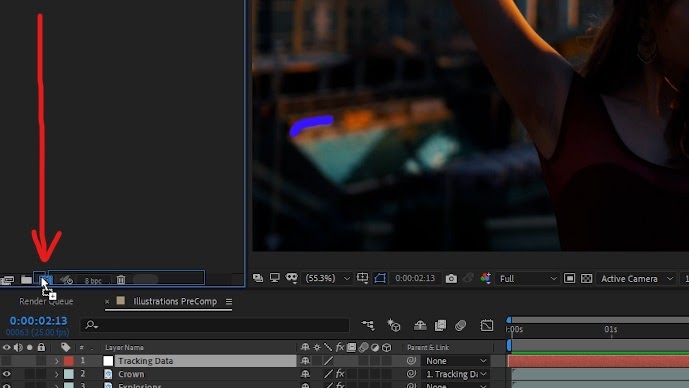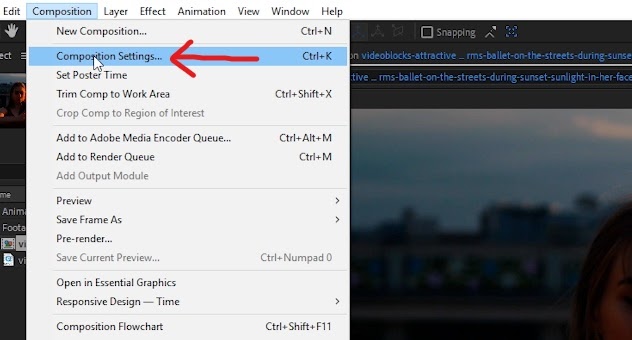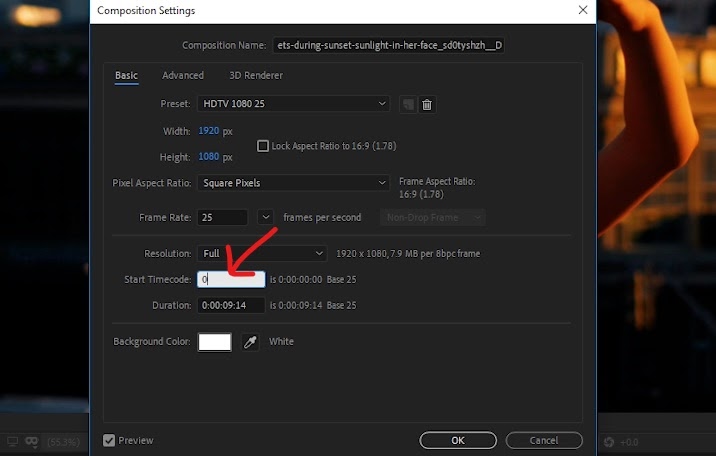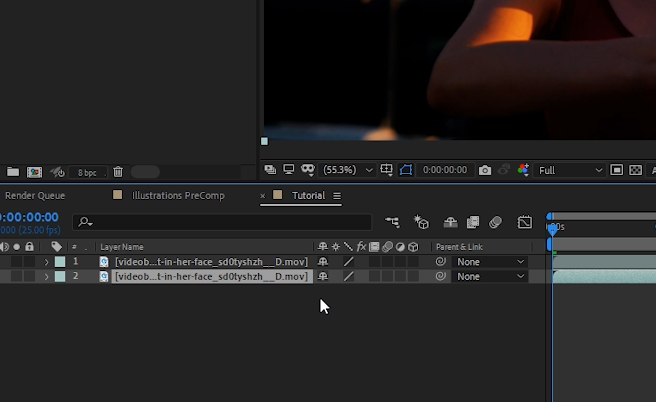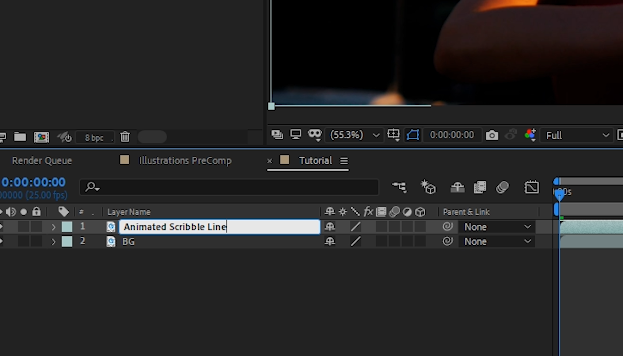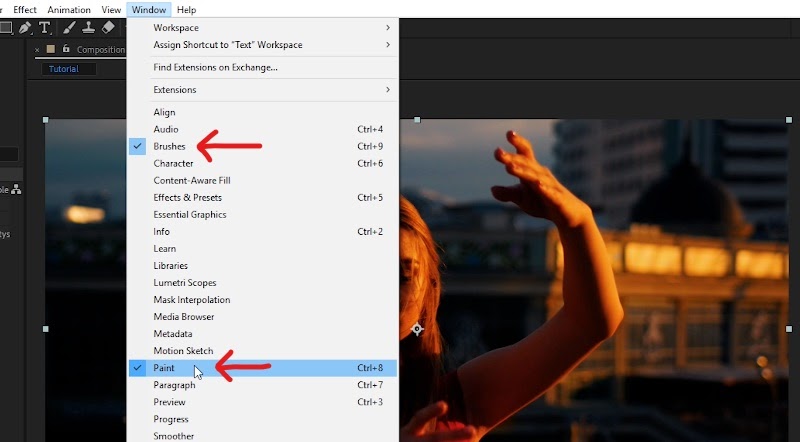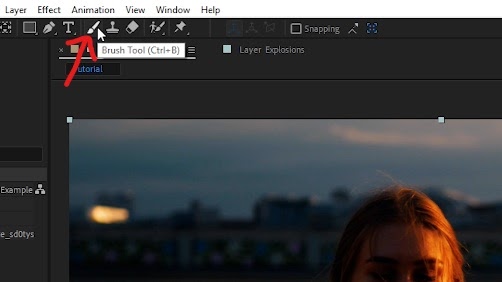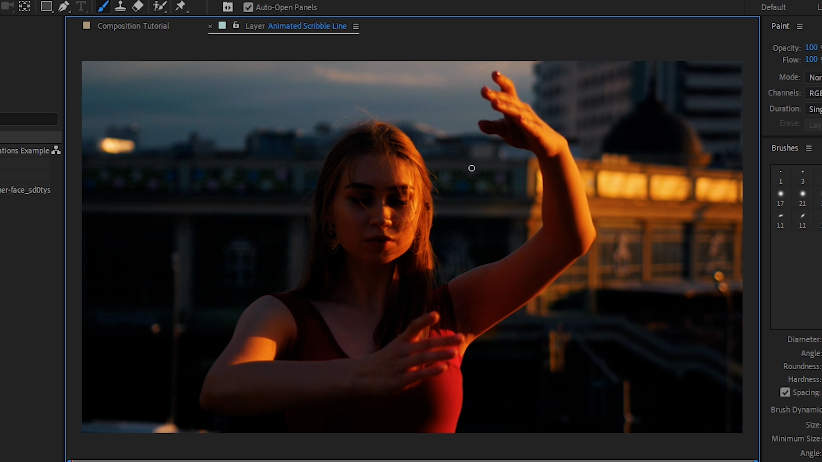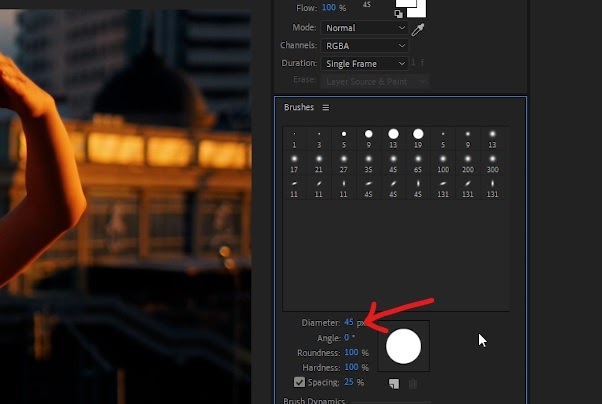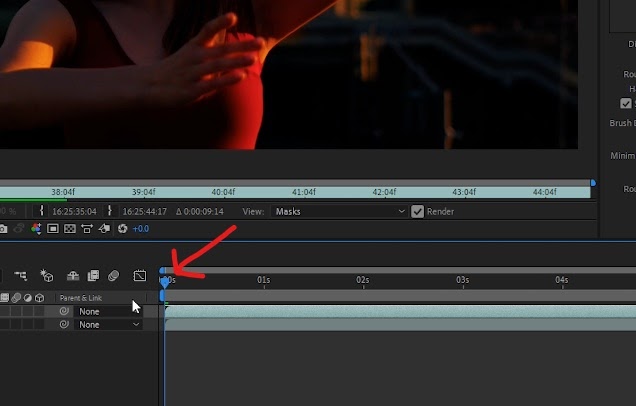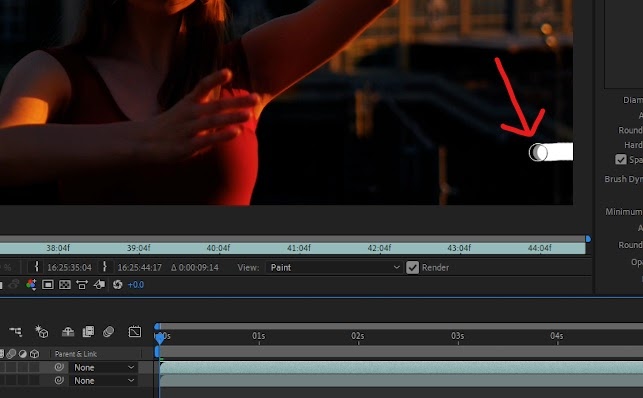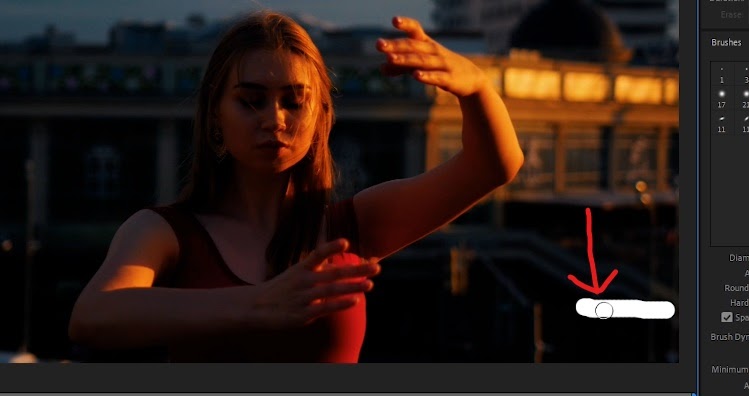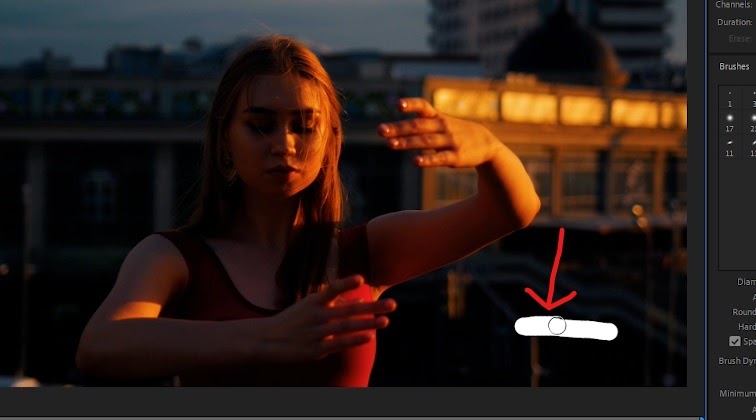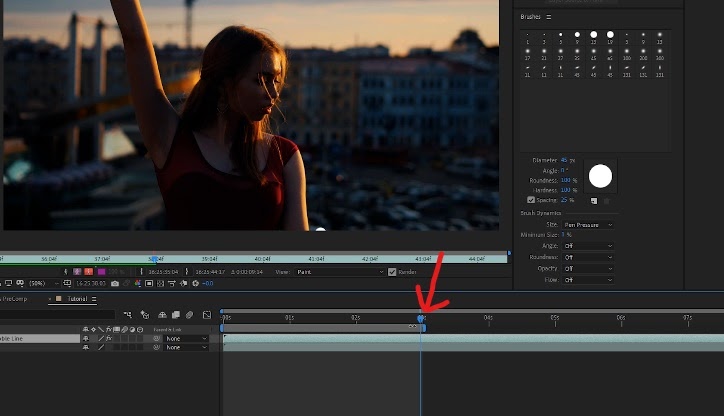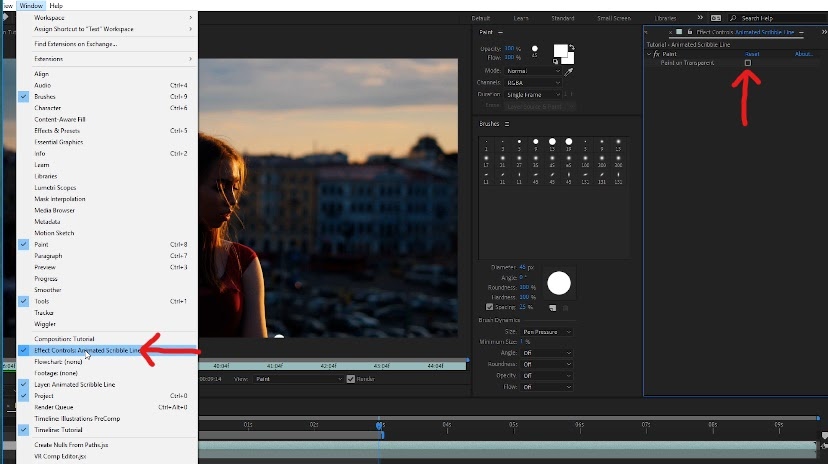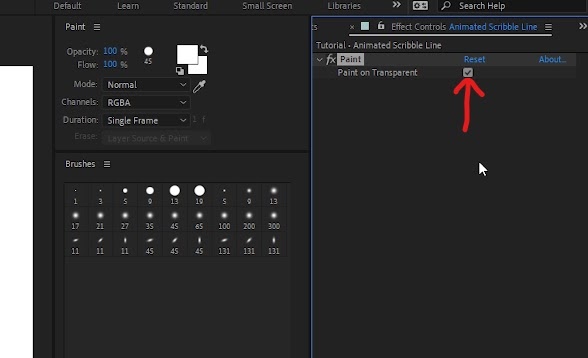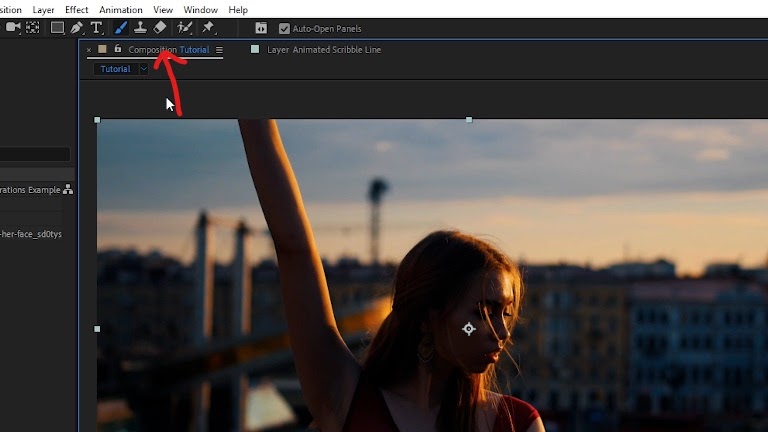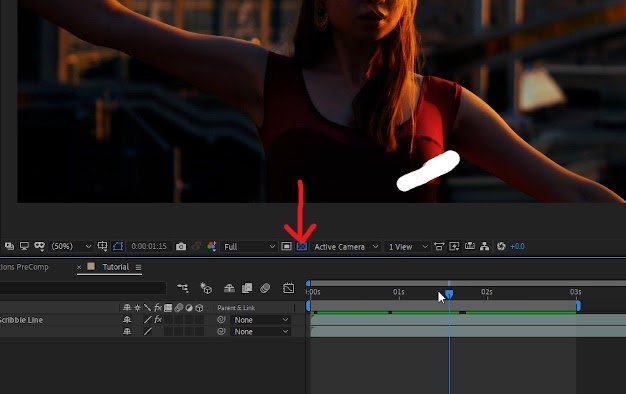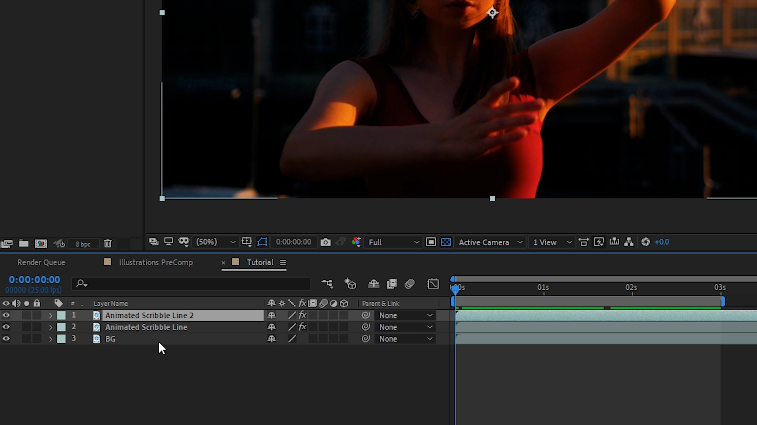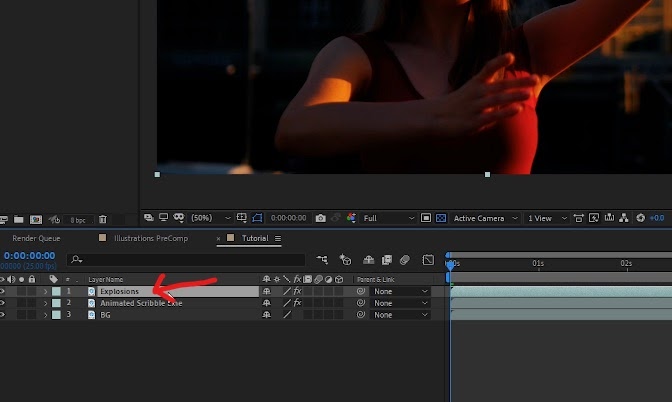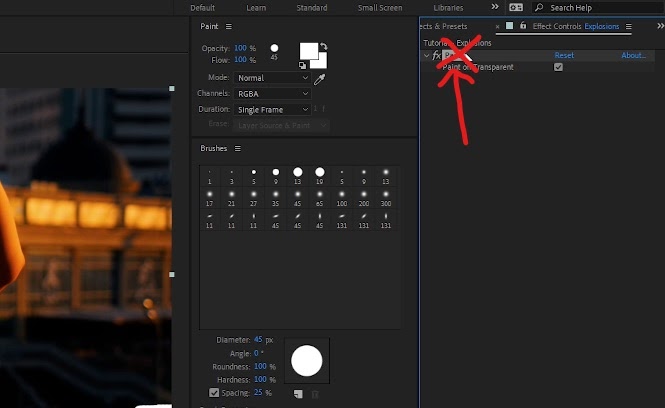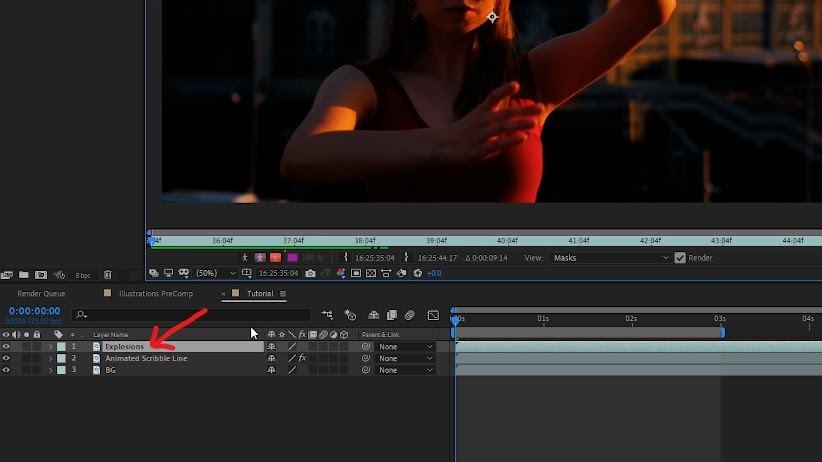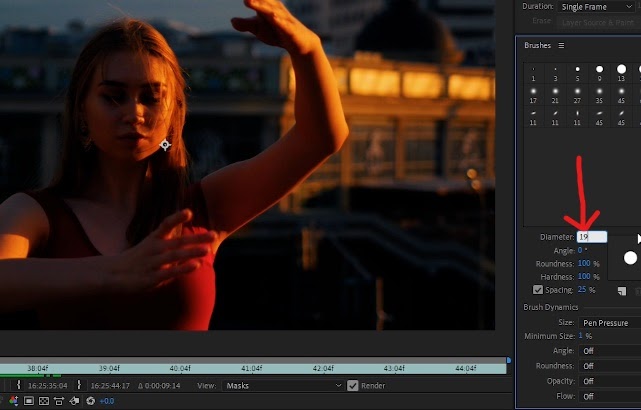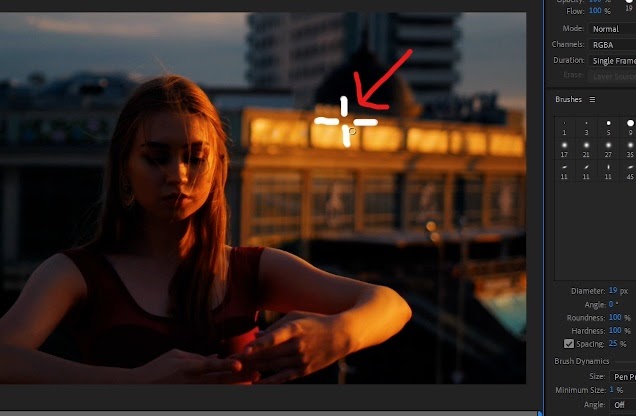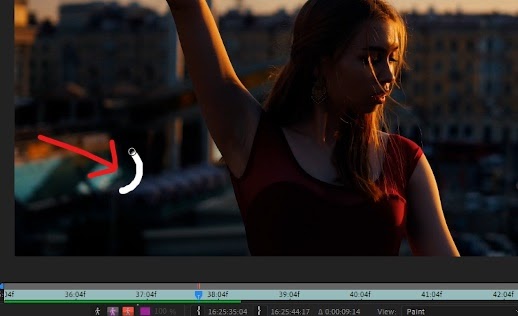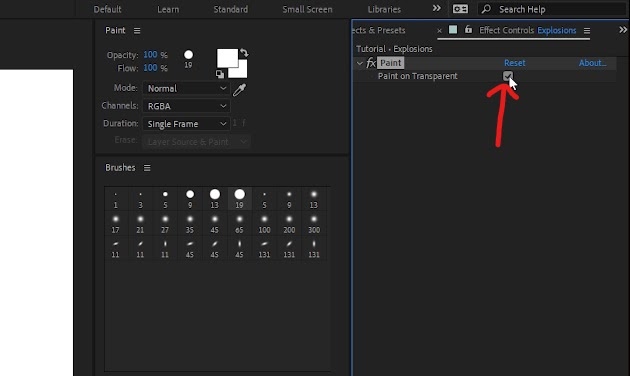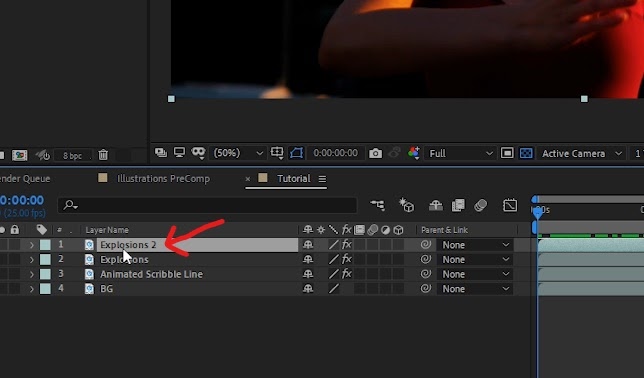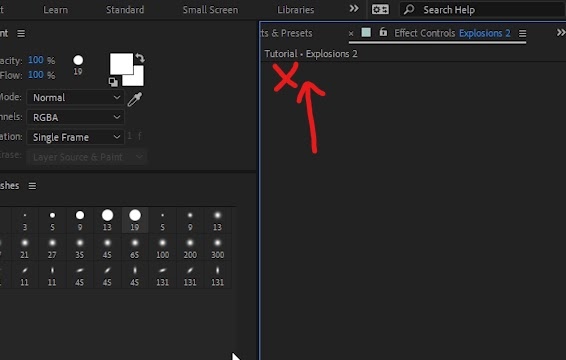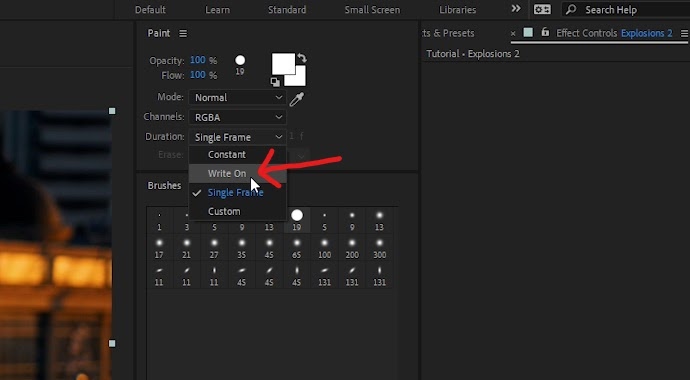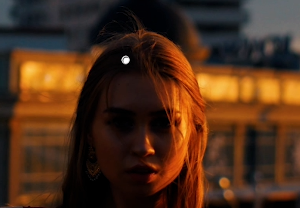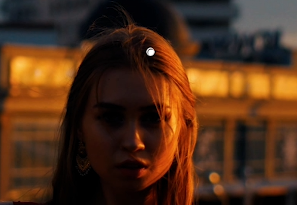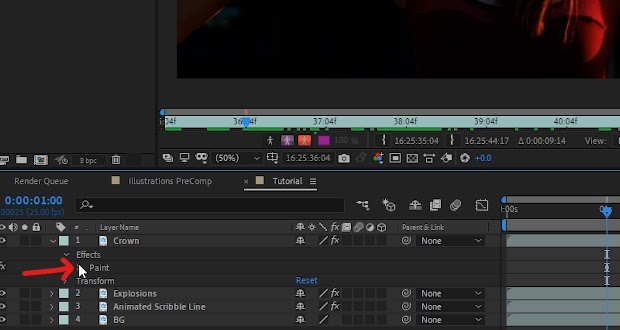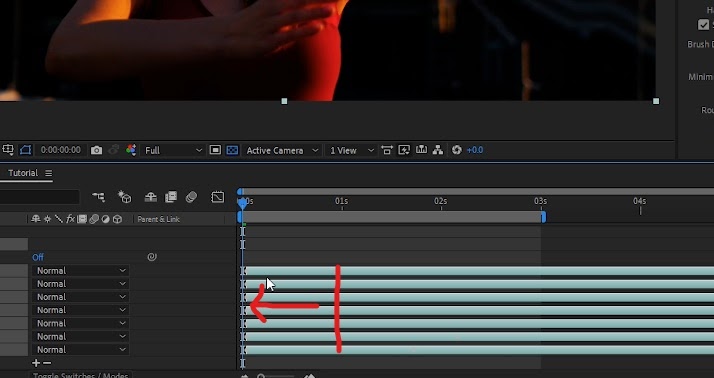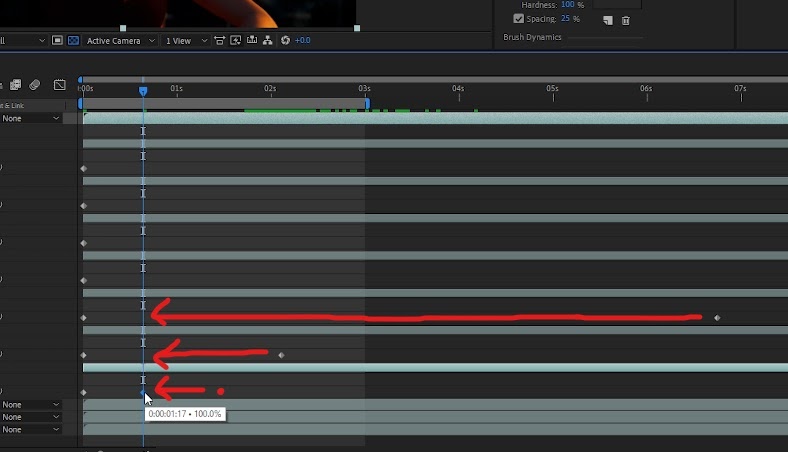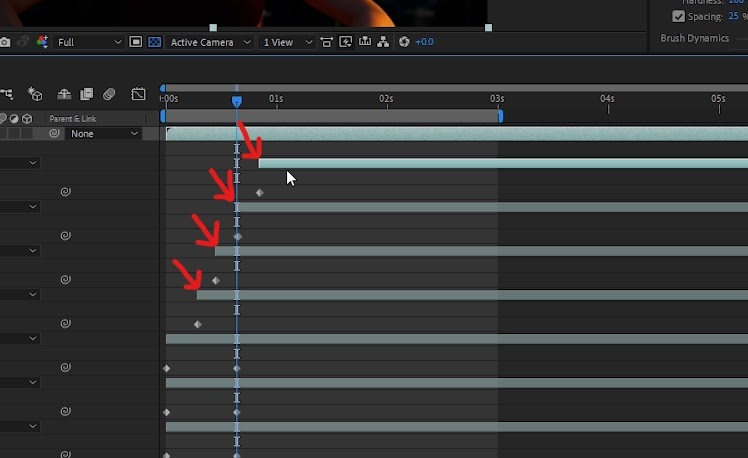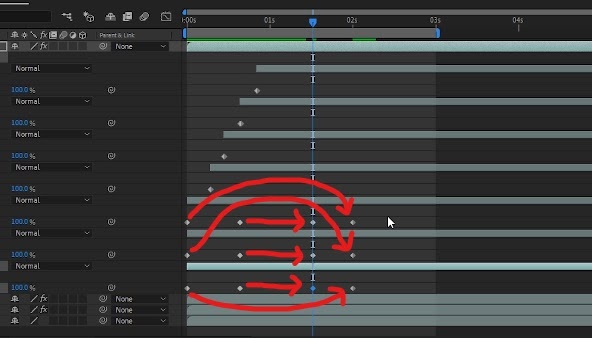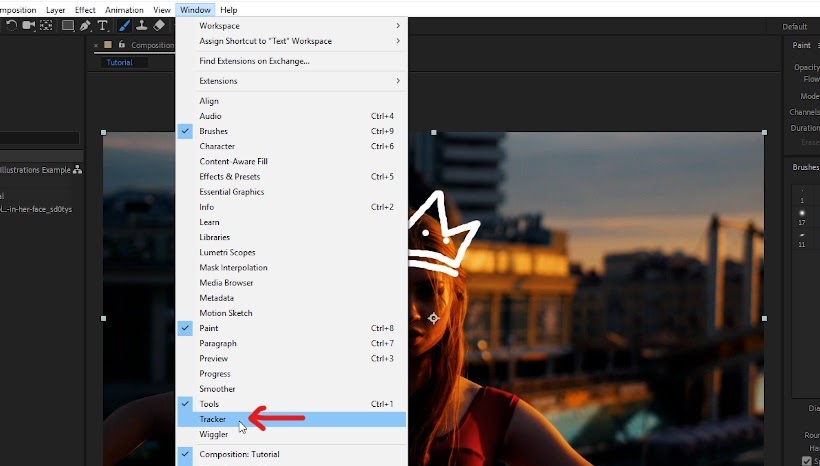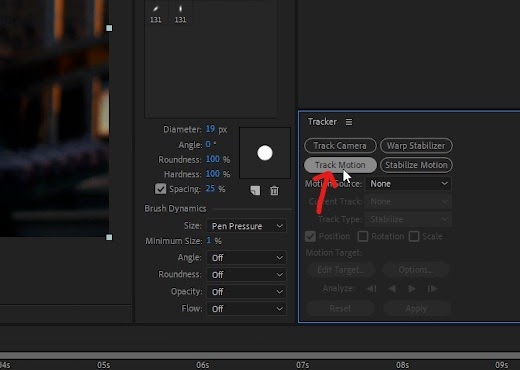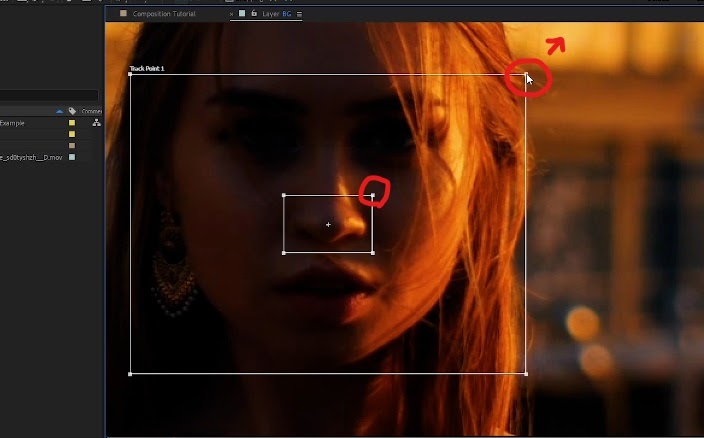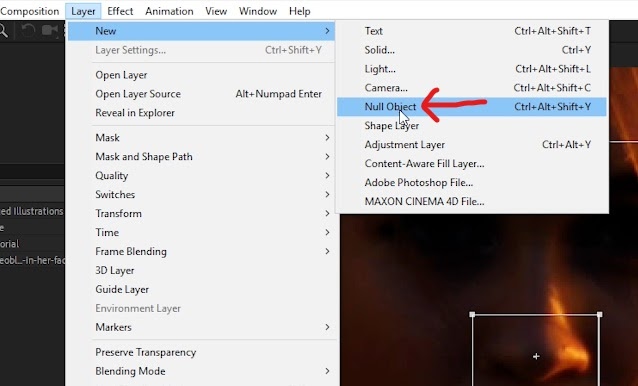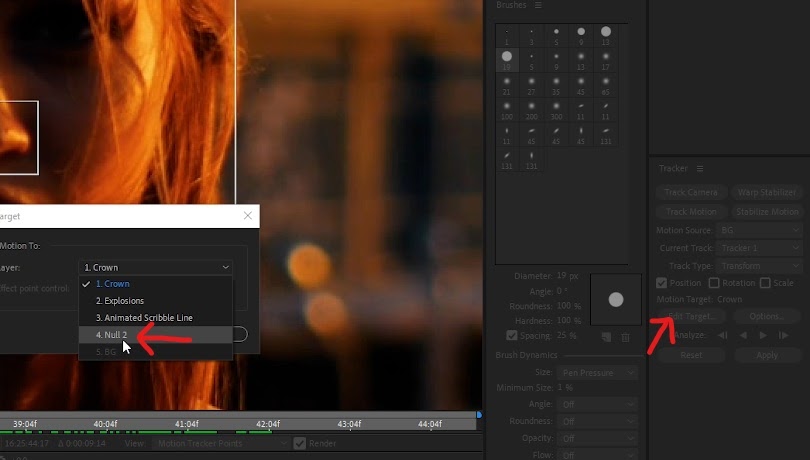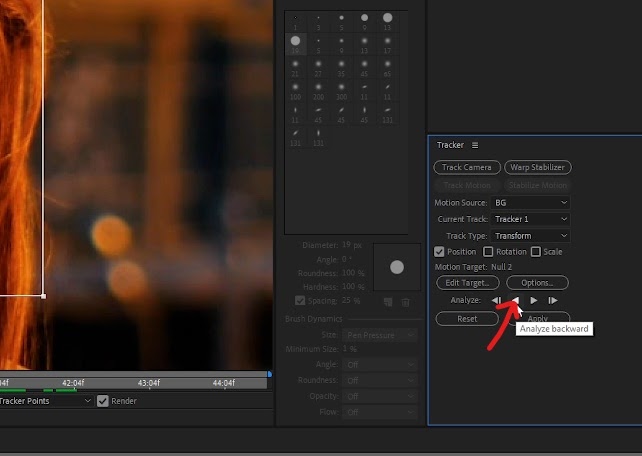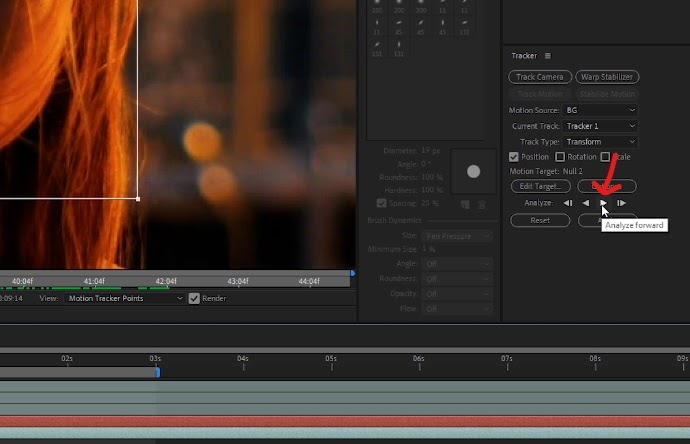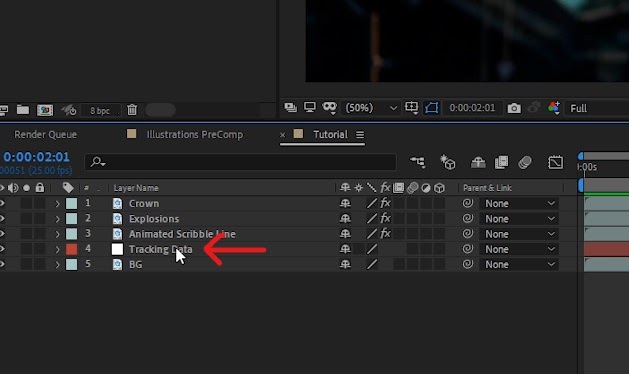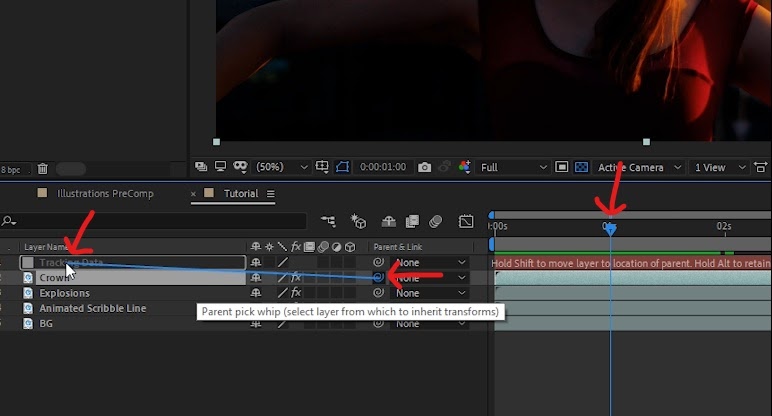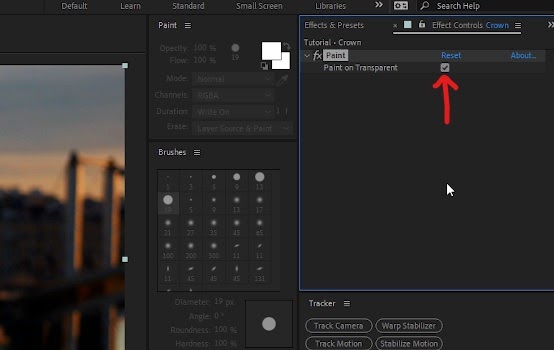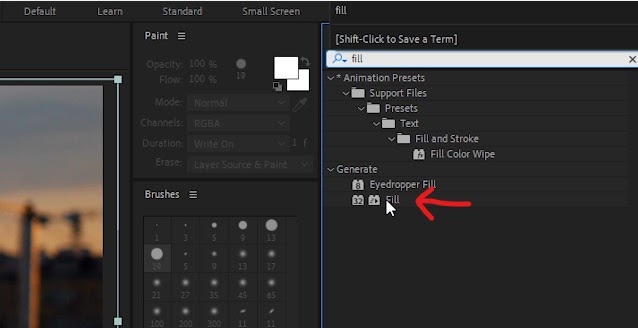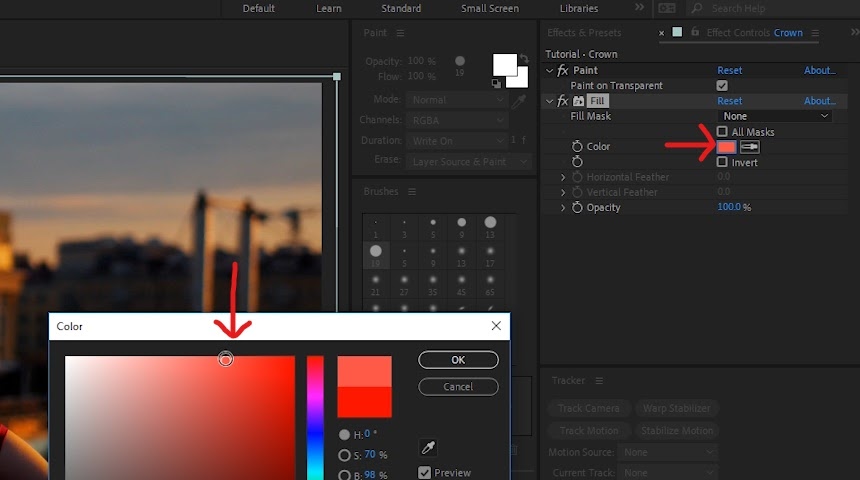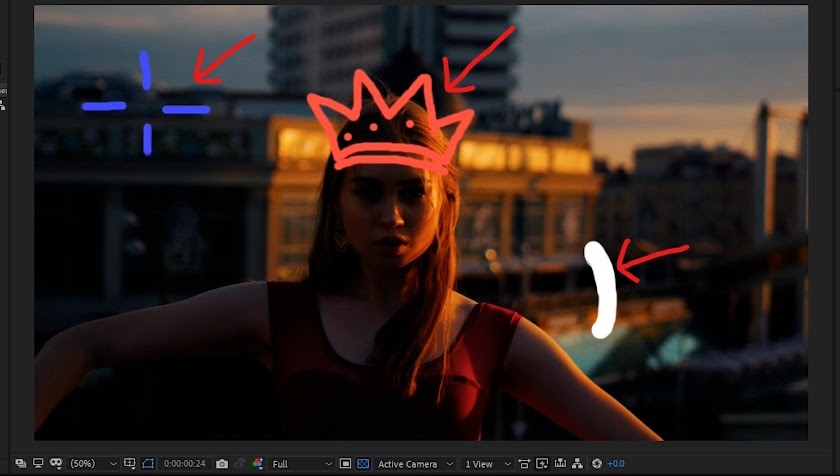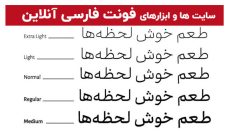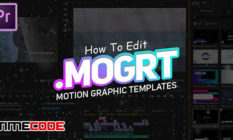آموزش اضافه کردن خطوط انیمیشن به فوتیج در افتر افکت
آموزش اضافه کردن خطوط انیمیشن به فوتیج در افتر افکت
امروزه بسیاری از مردم در شبکه های اجتماعی بخصوص اینستاگرام ویدئو های با کیفیتی را منتشر میکنند. این که شما تنها و دور از این اجتماع بایستید کار ساده ای نیست. بعضی از مواقع داشتن یک فوتیج خوب به تنهایی کفایت نمی کند. راه هایی وجود دارد که بتوانید آن را بهبود ببخشید و مناسب انتشار در این گونه شبکه ها کنید. یکی از این راه ها اضافه کردن خطوط رنگی کارتونی به فوتیج است.
در این آموزش ما به شما نشان خواهیم داد که چگونه با استفاده از افتر افکت، خطوط متحرک را به فوتیج خود اضافه کنید، و آن را به یک ویدئوی غیر منتظره تبدیل کنید. این یک افکت جذاب و خلاقانه است و اجرای آن آنقدر سخت نیست و فقط کمی زمانبر خواهد بود. اما مطمئن باشید نتیجه پایانی که بدست می آورید ارزش آن را خواهد داشت. پس در این آموزش با ما همراه باشید
1- فوتیج خود را در افتر افکت Import کرده و آن را روی دکمه New Composition درگ کنید.
2- از تب Composition دربالا گزینه Composition Settings را انتخاب کنید.
مقدار Start Timecode را به 0 تغییر دهید. این کار به ما کمک میکند تا در زمان انجام کار به راحتی بتوانیم فریم مورد نظر خود را پیدا کنیم.
برای دانلود جدیدترین آرشیو استوک فوتیج کلیک کنید.
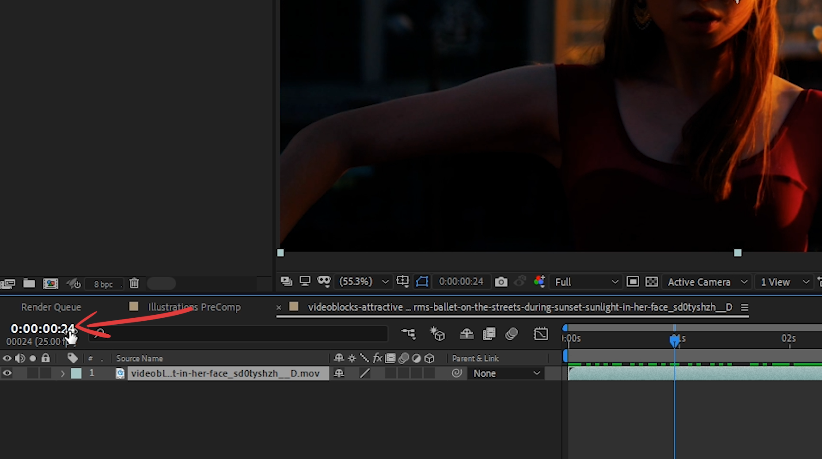
پس از آن، با انتخاب لایه اول از قسمت پایینی صفحه و فشردن دکمه Enter روی صفحه کلید، تغییر نام دهید. آن را BG به نشانه بک گراند و فایل کپی را Animated Scribble Line نامگذاری کنید.
روی تب Windows کلیک کرده و پنل Paint و Brushes را باز کنید و به سپس آیکون Brush Tool، را انتخاب کنید.
4- روی Animated Scribble Line کلیک کنید و وضعیت کامپوزیشن در پنچره مانیتور را به Layer تغییر دهید (یا دوبار روی Animated Scribble Line کلیک کنید تا مانیتور Layer باز شود) . این کار به شما این امکان را میدهد که بتوانید روی آن نقاشی کنید.
5- در پنجره پنل Paint گزینه های زیر را مانند مقادیر داده شده تنظیم کنید:
Opacity: 100%
Flow: 100%
Mode: Normal
Channels: RGBA
Duration: Single Frame
وقتی که شما مقدار Duration را به Single Frame تنظیم می کنید، به این معنی است که وقتی نقاشی را می کشید فقط برای یک فریم روی فوتیج اعمال می شود.
در پنجره پنل Brushes، اندازه Diameter را به 45 پیکسل تغییر دهید تا اندازه قلم شما بزرگتر شود.
6- گام بعدی تنظیم نشانگر پخش در ابتدای Composition است. خط تایم لاین را به فریم صفر ببرید.
کار نقاشی را فریم به فریم انجام دهید، و تا زمانی که تصویر متحرک شما به طور کامل ایجاد شود کار را ادامه دهید. برای مثلا یه خط کوناه بکشید و به فریم بعدی بروید حالا ادامه خط را بکشید و دوباره به فریم بعدی بروید. همینکار رو اگر پیوسته انجام دهید انیمیشن مانند تصویر دمو که در ابتدای مقاله نمایش دادیم، ایجاد می شود.
می توانید برای سریعتر شدن کار به جای ماوس از کلید های Page Up و Page Down روی صفحه کلید، برای تعویض فریم ها(یک فریم به جلو رفتن) استفاده کنید.
فریم اول
فریم دوم
فریم سوم
7- اگر نمی خواهید خطوط متحرک را روی کل فوتیج خود داشته باشید، کافیست نشانگر تایم لاین را به قسمتی برده که میخواهید این کار انجام شود و با فشردن دکمه n روی صفحه کلید، به آن قسمت خواهید رفت.
7- سپس در حالی که لایه Animated Scribble Line انتخاب شده است. در قسمت فوقانی برنامه افتر افکت، از تب Windows پنجره Effect Control را باز کرده و گزینه Paint on Transparent را تیک بزنید. این کار باعث میشود فوتیج حذف گردیده و فقط افکتی که نقاشی کرده اید به شما نمایش داده شود.
با انجام این کار لایه Animated Scribble Line می شود فقط خطوط انیمیشن. و لایه BG همان فوتیج شما می شود. که در پس زمینه خطوط قرار دارد.
8- سپس پنجره Composition خود را باز کنید.
دکمه Toggle Transparency را فشار دهید. این کار به شما این امکان را میدهد تا در صورت حذف لایه بک گراند، پس زمینه شما به رنگ سفید برایتان نمایش داده شود.
9- اکنون که کار ما با خطوط انیمیت تولید شده تمام شده است، اجازه دهید آن را انتخاب کنیم، و از آن نیز یک نسخه کپی تهیه کنیم.
لایه کپی شده را انتخاب کرده و با استفاده از دکمه Enter صفحه کلید نام آن را به Explosion تغییر نام دهید.
سپس روی پنل Effect Control، افکت Paint را انتخاب کرده و آن را از لایه Explosion حذف کنید. تا بتوانید یک لایه Paint جدید روی این لایه تازه ایجاد شده ترسیم کنید.
10- همانند مرحله چهارم را مجدد روی لایه Explosion اعمال می کنیم.
از پنل Brushes مقدار Diameter را روی 19 قرار دهید تا اندازه قلم شما کمی کوچکتر شود. سپس روی فریم های مورد نظر خود کار نقاشی را انجام دهید، تا انیمیت تمام شود.
فریم اول
فریم دوم
فریم سوم
11- در این نمونه ما 4 عدد از این جرقه های انیمیت شده را ایجاد کرده ایم. شما میتوانید به میزان مناسب و دلخواه خود آن ها را تغییر دهید.
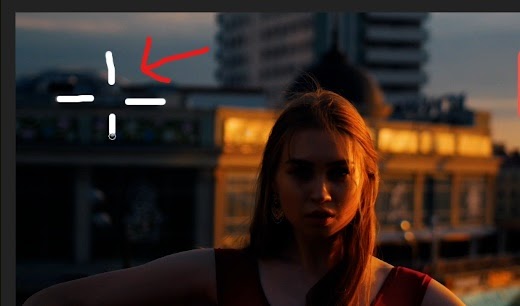
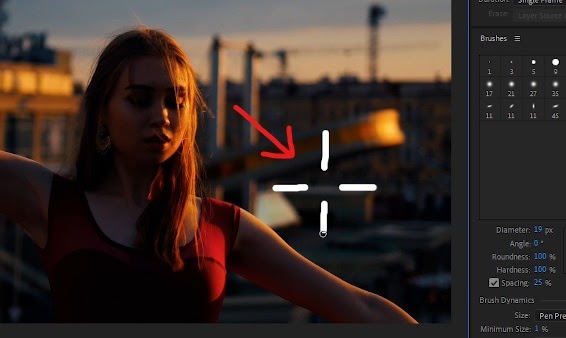
12- وقتی لایه Explosion را انتخاب کردید بار دیگر از طریق پنجره Effect Control، گزینه Paint on Transparent را فعال کنید.
سپس از این لایه یک کپی ایجاد کرده و نام آن را Crown بگذارید.
در حالی که لایه Crown انتخاب شده است، بار دیگر از طریق پنجره Effect Control، Paint را پاک کنید.
13- در گام بعدی شما باید مقدار Duration را به جای Single frame به Write-on تغییر دهید. این کار این اجازه را به شما میدهد که Effect را بین دو Keyframe متحرک سازی کنید.
روی لایه Crown دبل کلیک کرده و وارد آن شوید. این کار به شما اجازه میدهد که مانند لایه های قبلی کار Painting را انجام دهید. نشانگر را روی زمانی از فوتیج تنظیم کنید که میخواهید انیمیشن شما از آن لحظه شروع شود. شما باید در همان فریم (دقت کنید در همان فریم! مثل مراحل قبل فریم به فریم جلو نمی رویم) کار کشیدن شکل خود را به صورت کامل انجام دهید. به عنوان مثال برای کاری که ما می خواهیم انجام دهیم تاج در 7 مرحله تکمیل می شود:
خط اول
خط دوم
خط سوم
و 4 تا نقطه
14- وقتی که تمام تصویرسازی تاج روی یک فریم انجام گرفت به بخش Composition رفته و زیر لایه Paint را باز کنید.
از آنجا که متحرک سازی با سرعت پیشرفت کمی مواجه است. ما احتیاج داریم که تنظیماتی را انجام دهیم. کلیه لایه های Paint را انتخاب کرده و آنها را به ابتدای ویدئو یا جایی که میخواهید اجرا شوند، ببرید.
کلید U را برای آشکارسازی همه Keyframe های روی لایه ها بفشارید، و هر Keyframe که خیلی سمت راست و دور بود را به همانجا که میخواهید اجرا شوند درگ کنید.
برای چهار نقطه تاج که قرار است به تدریج نمایش داده شوند به صورت زیر عمل میکنیم:
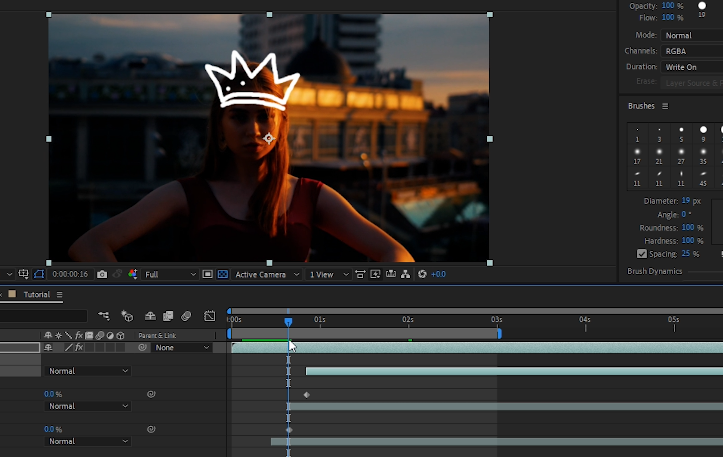
15- برای متحرک سازی مجدد تاج میتوان از همان Keyframe های موجود استفاده کرد، که این کار را با کپی آن ها و پیست کردن در محل مورد نظر برای اجرا، انجام خواهیم داد.
برای این کار نشانگر را در محلی از تایم لاین که می خواهیم کپی های ما پیست شوند قرار داده، و با استفاده از کلید های کپی و پیست (Ctrl+C و Ctrl+V) کار کپی و پیست را انجام می دهیم.
این کار را تا زمانی که کلیه قسمت های تاج کپی و پیست شده باشند تکرار میکنیم.
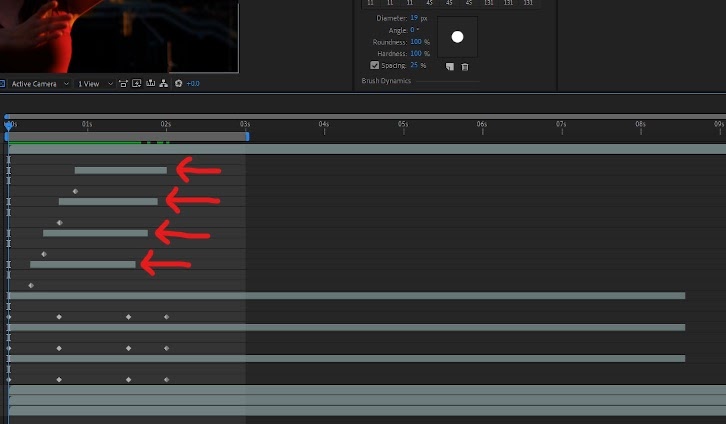
17- گام بعدی ما هماهنگ کردن تاج روی سر شخص است. تاج باید جابجایی های او را نیز دنبال کند. برای این کار لایه BG را انتخاب کرده، از تب Window گزینه Tracker را انتخاب میکنیم.
سپس از پنل Tracker گزینه Track Motion را انتخاب می کنیم.
بعد از آن به ابزار اصلی Selection بازگردید.
اگر با پنل ترک در افتر افکت آشنا نیستید به مقاله تنظیمات ترکینگ در افتر افکت مراجعه کنید.
نشانگر Timeline را روی همان فریمی که افکت اجرا خواهد شد قرار دهید. سپس مربع Track Point 1 را روی بخشی از تصویر که مایل به دنبال کردن هستید قرار دهید.
18- از تب Layer گزینه New را انتخاب کرده، و یک Null Object جدید تولید کنید.
سپس از طریق پنجره Tracker، روی Edit Target کلیک کرده و آن را به Null Object تنظیم کنید. این کار باعث ذخیره اطلاعات Track ما، در زمانی که در حال انجام آن هستیم خواهد شد.
حالا که ما یک Edit Target داریم که آن را به یک Null Object متصل کرده ایم اجازه دهید کار ترک فوتیج را آغاز کنیم. این کار را از ادامه زمان ایجاد شدن افکت و با کلیک روی Analyze backward انجام خواهیم داد.
بعد از آنکه Tracking کامل شد، نشانگر Timeline را به جایی که تاج کشیده شده بود باز می گردانیم. سپس در پنجره پنل Tracker، گزینه Analyze forward را انتخاب میکنیم. اگر دیدید ترکر شما در جایی متوقف شده است، ترک را روی آن فریم متوقف کرده، تنظیمات را مجددا اعمال کنید و دوباره کار را ادامه دهید.
19- وقتی که ترکینگ به پایان رسید در پنجره پنل ترکر، گزینه Apply را انتخاب کرده و با فشار دادن OK مربوط به X and Y، اطلاهات ترک ما به Null Object منتقل خواهد شد.
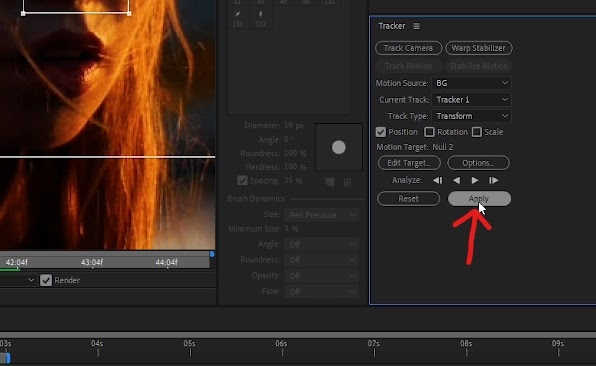
شما باید برای درک بهتر نام Null Object را در کامپوزیشن خود به Tracking Data تغییر دهید.
سپس از اینکه نشانگر شما روی همان فریمی قرار دارد که تاج نقاشی شده است اطمینان حاصل کنید. بعد از آن با استفاده از آیکون طناب لایه Layer را به Tracking Data متصل کرده .و اجازه هدید کار خود را تکمیل کند. این کار باعث میشود که Tracking Data به عنوان والد برای Crown شناخته شود و به همین علت Crown از حرکت و اطلاعات موجود در Tracking Data استفاده خواهد کرد.
20- روی لایه Crown به قسمت Effect Control بروید و برای بار آخر گزینه Paint on Transparent را تیک بزنید.
21- آخرین قدم برای تکمیل افکت خطوط متحرک ما، این است که کمی رنگ به آن ها اضافه کنیم. برای انجام این کار لایه Crown را انتخاب کرده و از طریق Effect & Presets، گزینه Fill را پیدا میکنیم و آن را به لایه Crown اضافه میکنیم.
در داخل پنجره Effect Control و قسمت Fill مقدار رنگ را به رنگ دلخواه تغییر می دهیم.
22- برای تکمیل کار مراحل اضافه کردن Fill به لایه Explosion، را نیز به همان حالت انجام می دهیم. اما با رنگی متفاوت از آن. پس لایه های Explosion و Crown هرکدام رنگ خاص خود را دارند که از رنگ لایه Animated Scribble Line متفاوت است.
در اینجا کار ما به پایان میرسد. ممنون که با ما همراه بودید. در مجموع شما باید گام ها و مراحل کمی را انجام دهید و بیشتر آن ها شبیه به هم هستند. این کار برای شما یک افکت نسبتا ساده را خلق میکند. و نتیجه کار ویدئویی شما را خاص خواهد کرد. در پایان دو آموزش تصویری نیز برای شما قرار داده ایم که از از با افکت نئون خطوط را ترسیم می کند.
برای دانلود افکت های کارتونی برای ساخت تیزر موشن گرافیک کلیک کنید.







 آموزش اضافه کردن خطوط انیمیشن به فوتیج در افتر افکت
آموزش اضافه کردن خطوط انیمیشن به فوتیج در افتر افکت