 آموزش بهترین خروجی پریمیر برای اینستاگرام
آموزش بهترین خروجی پریمیر برای اینستاگرام
چه خوشتان بیاید و چه خوشتان نیاید، Instagram به یکی از بزرگترین شبکه های اجتماعی تبدیل شده است. تقریبا همه کسانی که برای خودشان اسم و رسمی دارند، در آن حضور دارند و هر کس هم که میخواهد برای خود اسم و رسمی دست و پا کند نیز، در آنجا در حال تلاش کردن است. اما نکته ای که در مورد اینستاگرام عجیب است این است که در مواقعی تبدیل به یک استاندارد می شود. به همین خاطر خروجی پریمیر برای اینستاگرام کمی متفاوت از خروجی های استاندارد فیلم هست.
در این مطلب آموزش پریمیر، سعی داریم نحوه گرفتن بهترین خروجی برای پست و استوری اینستاگرام را به شما آموزش داده و سایز استوری و پست اینستاگرام در پریمیر را برای خروجی استاندارد بررسی کنیم.
همانطور که می دانید، اینستاگرام یک پلتفورم ایجاد شده برای موبایل است و بیشتر روی Scroll کردن به پایین تمرکز دارد. و این باعث شده که نسبت های مورد استفاده در آن با نسبت های استاندارد حالت Portrait متفاوت باشد. برای حل این مشکل اینستاگرام که در واقع از نسبت 16:9 استفاده میکند، نسبت های 1:1 ، 1.91:1 و 4:5 را نیز پشتیبانی میکند.
نسبت 1.91:1 به شدت به 2:1 نزدیک است، اما نباید آن را با 2:1 یا حتی 18:9 که شرکت های سازنده موبایل از آن استفاده میکنند، اشتباه گرفت. ظاهرا اینستاگرام دوست ندارد نسبتی را به ما ارائه دهد که تلفظ آن بی دردسر و به خاطر سپردن آن ساده باشد! باید این واقعیت را مدنظر قرار داد که اینستاگرام از رزولوشن های 4k ، 1080 و حتی 720 نیز پشتیبانی نمیکند. بیشترین رزولوشن قابل بارگذاری در اینستاگرام 640×640 می باشد. همه این دلایل ذکر شده باعث می شود که بتوان اینستاگرام را به عنوان یکی از بدقلق ترین پلتفرم های ممکن برای آپلود کردن و انتقال ویدئو دانست.
نسبت 1:1
نسبت 16:9
نسبت 4:5
– ایجاد یک سکانس
اولین کاری که ما می بایست برای ساخت ویدئو انجام دهیم ایجاد یک سکانس جدید از مسیر زیر است:
File ~> New ~> Sequence
حالا باید با استفاده از تب Setting به Editing Mode رفته و Custom را انتخاب کنیم. مقدار Timebase شما 23.976 خواهد بود. به شما توصیه میکنیم که رزولوشن را روی مقدار 1080×1920 که همان نسبت 16:9 است تنظیم کنید.
به شما توصیه می کنیم که رزولوشن را روی مقدار 1080×1350 قرار دهید که همان نسبت 4:5 می شود. این نسبت تصویر نه تنها کل صفحه موبایل را تا جایی که می شود می گیرد بلکه قاب بهتری برای نمایش تایتل و عناصر گرافیکی دیگر است.
در غیر این صورت می توانید رزولوشن 1080×1920 را انتخاب کنید که همان نسبت 16:9 است که قاب بندی افقی و سینمایی می باشد.
– ذخیره تنظیمات پریست برای خروجی گرفتن فیلم از پریمیر
پیکسل را به صورت مربعی square قرار دهید و برای مقدار Fields گزینه No Fields را انتخاب کنید. سایر تنظیمات به صورت پیشفرض مناسب است، و لازم به تغییر آنها نیست. شما میتوانید این تنظیمات را به عنوان یک Preset ذخیره کرده تا از آن برای کارهای آتی خود استفاده کنید. فراموش نکنید اسمی را برای آن انتخاب کنید که جستجو و پیدا کردن مجدد آن امکان پذیر باشد.
– شروع ویرایش فیلم
با تنظیماتی که در عکس بالا بود خواهید دید که نسبت 4:5 به طور خودکار برای شما در نظر گرفته شده است. اکنون شما می توانید یک ویدئو را به Timeline خود اضافه کنید. در صورتی که می خواهید آن را در اینستاگرام پست کنید باید به این نکته توجه داشته باشید که بیشتر از 60 ثانیه نباشد.
ممکن است شما بعد از Import کردن ویدئوی خود دو بخش سیاه رنگ را در بالا و پایین آن مشاهده کنید. برای از بین بردن این دو بخش به Effects Control بروید و مقدار Scale را به Fill تغییر دهید. شما میتوانید از این روش برای اصلاح ویدئوهایی که با تغییر ابعاد آن ها تغییرات مهم و زیادی رخ نم یدهد، استفاده کنید.
تنظیم ویدئو با Fill کردن مقدار Scale
قرار دادن بک گراند تار
اما ما متد دیگری را به شما معرفی کرده که ترجیحا برای بدست آوردن یک ویدئوی اینستاگرامی با کیفیت بهتر می توانید از آن استفاده کنید. یک کپی از ویدئوی خود گرفته و آن را در بک گراند قرار دهید. سپس بالا پایین آن را Scale کرده تا مناطق سیاه را پوشش دهند. بعد از انجام این کار شما باید به Effects Panel رفته و Gaussian Blur را برای آن انتخاب کنید. همانطور که مشاهده میکنید یک نمای تار شده از بالا و پایین ویدئو قسمت های سیاه رنگ را پر کرده است که بسیار جذاب تر از پس زمینه سیاه قبلی میباشد. البته اینکه شما کدام راه را بخواهید انتخاب کنید، بستگی به سلیقه شما و ماهیت ویدئویی که میخواهید منتشر کنید دارد.
– خروجی نهایی
وقتی همه این کار ها انجام شد با استفاده از مسیر زیر فیلم خود را Export کنید:
File ~> Export ~> Media
گزینه Format به صورت پیش فرض روی H264 قرار دارد و برای Preset نیز Match Source – High Bitrate را قرار دهید. حالا فقط کافیست که تنظیمات Bitrate آن را تغییر دهید. یک Bitrate مناسب برای اینستاگرام مقداری بین 2.5 تا 4 دارد. پس شما میتوانید CBR را انتخاب کرده و مقدار Target Bitrate را 2.5 قرار دهید. نکته قابل توجه دیگر که باید به آن دقت کنید سایز فایل تولید شده است. آموزش بهترین خروجی پریمیر برای اینستاگرام در یک فایل ویدئوی 60 ثانیه ای با کیفیت مناسب باید حدود 20MB باشد. برای رسیدن به این حجم بهترین راه تغییر Bitrate است. شما میتوانید Bitrate را تغییر دهید تا حجم کار خود را به 20MB برسانید. یادتان نرود تیک Maximum Render Quality را هم بزنید و نتیجه کار خود را Export کنید.
– خروجی از پریمیر برای اینستاگرام
در پایان اگر هر کدام از مراحل ساخت ویدئو برای شما گیج کننده بود میتوانید به ویدئو آموزشی که لینک آن در پایین آمده مراجعه کنید. از همراهی شما تا این لحظه سپاسگذاریم، و خوشحال میشویم که نظرات خود را با ما درمیان بگذارید. برای ما بنویسید چه تنظیماتی بهترین نتیجه را به شما داده است.
برای مشاهده استوری و پروژه آماده افتر افکت و پریمیر اینستاگرام کلیک کنید.
برای مشاهده و دانلود مجموعه پروژه آماده پریمیر اینستاگرام کلیک کنید







 آموزش بهترین خروجی پریمیر برای اینستاگرام
آموزش بهترین خروجی پریمیر برای اینستاگرام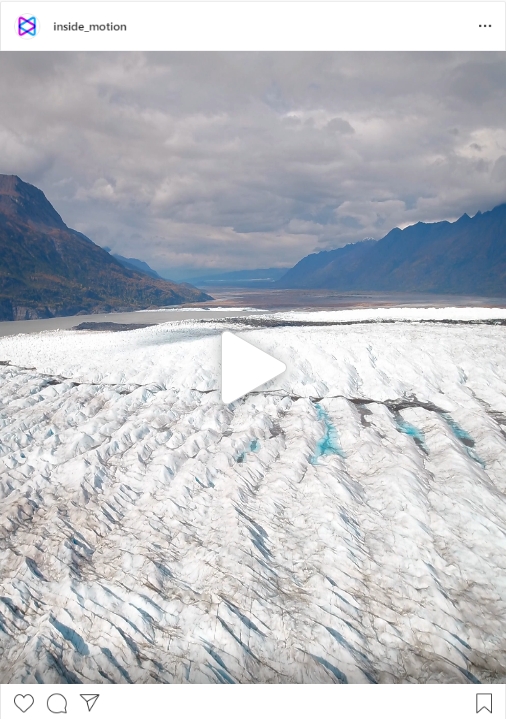
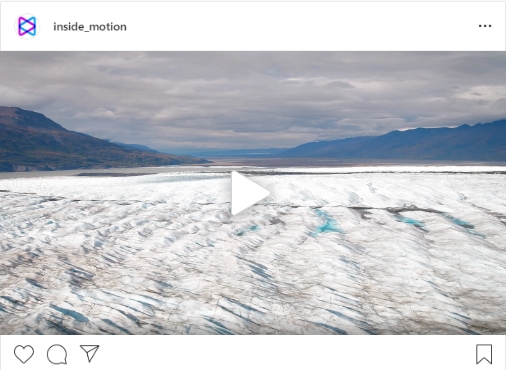
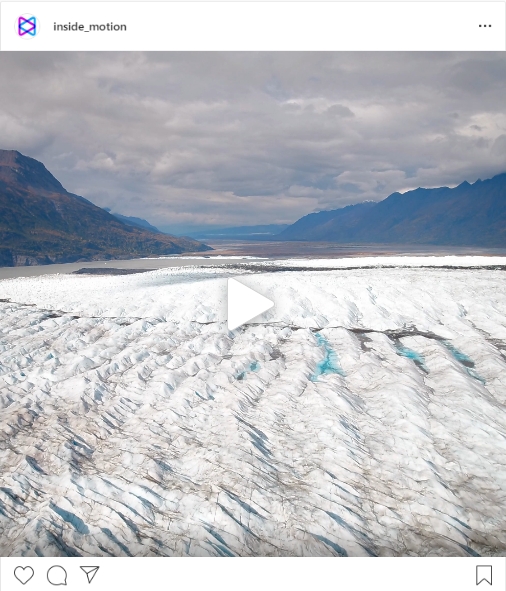
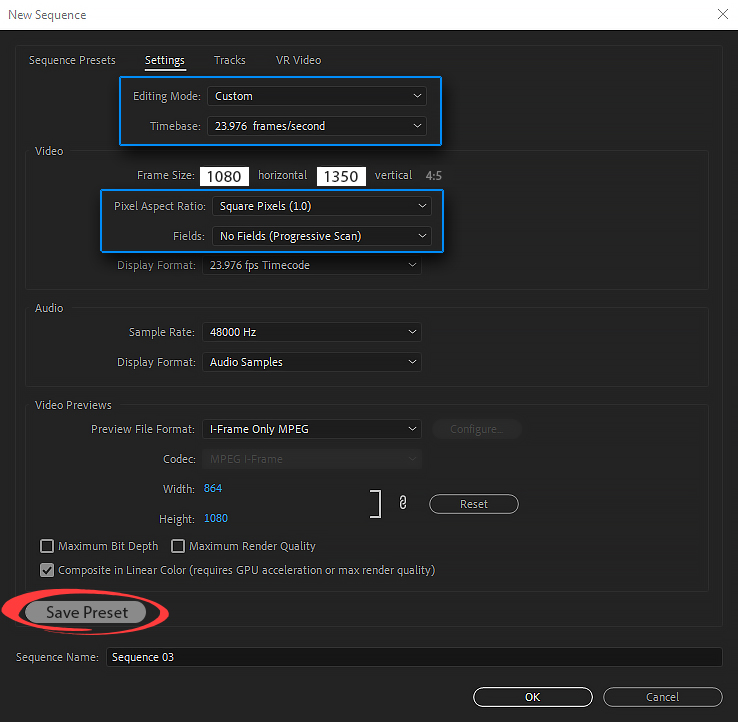
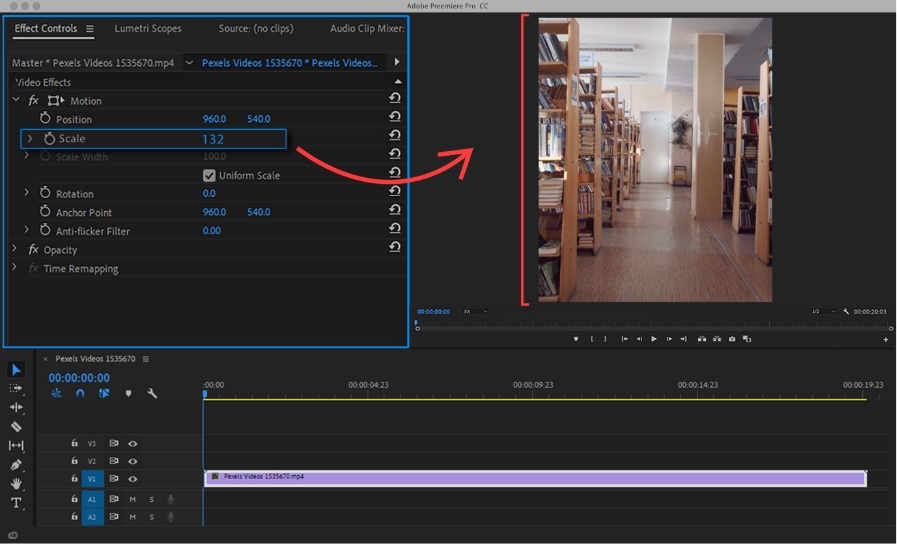

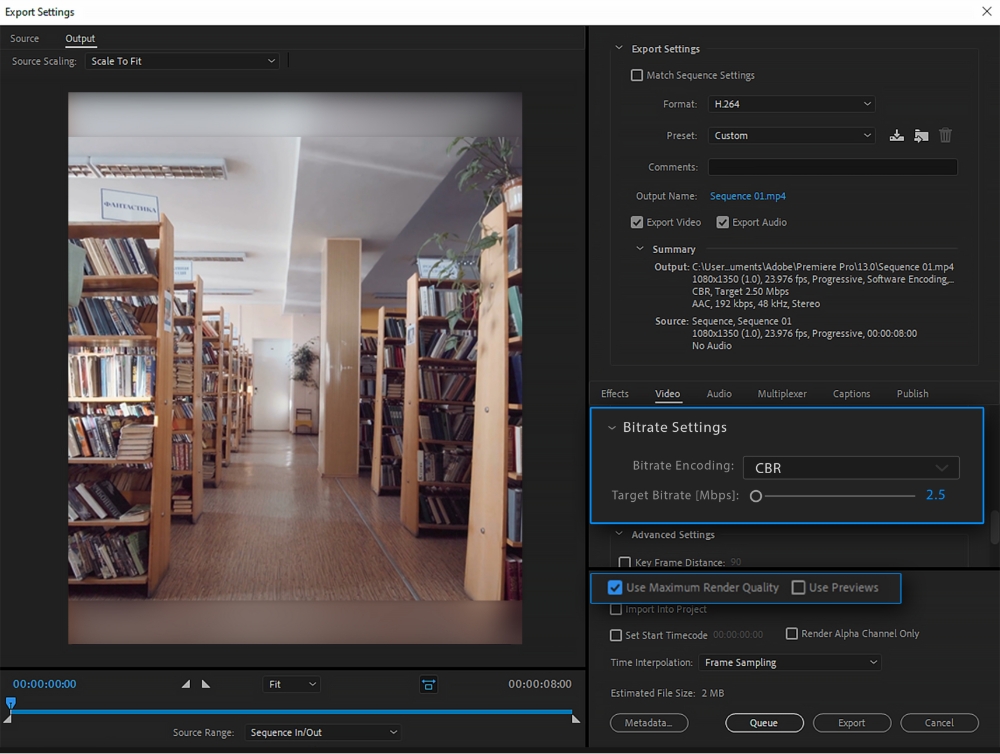


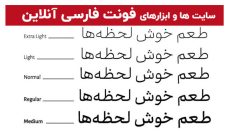
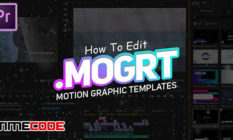








نظرات
این درسته که میگن اگر با آیفون تصویر رو آپلود کنیم کیفیتش بالاتر از اندروید میشه؟
نه درست نیست
حاجی برا چی انگلیسی صحبت میکنی وقتی لهجه فارسی داری و همه میفهمن که ایرانی هستی؟
D:
دوست عزیز این ویدیو از کانال یوتیوب دانلود شده. مربوط به ما نیست!
در ضمن ایشون ایرانی نیستند!
لهجه اش تابلو ایرانی
فکر نکنم خیلی لهجه ش مهم باشه! موضوع در اینجا آموزش و نحوه درست بیان موضوع هست.
حالا خیلی براتون مهمه میتونید به کانال ایشون در یوتیوب به نام Pixflow تشریف ببرید و ازشون بپرسید.
pixflow ایرانی هستن.
سلام سایزها جدیدا تغییر کرده مثلا ویدیو 1080 شده دوستان توجه کنند
سلام تنظیمات رو انجام دادم اما زیر نویس هام نمیاد
و میره پایین تصویر ایا تنطیمات زیر نویس ایراد داره؟
دقیقا متوجه منظورتون نشدم. اگر منظورتون این هست برای کلیپ تون تایتل رفتید. خوب اگر دیده نمیشه بیاریدش بالاتر. احتمالا رزولوشن خروجیتون مشکل داره.
سلام چرا در اینستا فایل های بالای ا دقیقه به بالا به مشکل میخوره و صدا با تصویر همخوانی ندارد ایا راهی هست
برای حل این مشکل تشکر
منظورتون این پروژه هست یا به صورت کلی با اینستا مشکل دارید؟
همچین آموزشی برای افرافکت ندارین؟
مختصات فرقی نمیکنه در چه نرم افزاری تنظیم بشه. از همین ابعاد در افتر افکت هم می تونید استفاده کنید.
ابعاد اوکیه ولی باز هم وقتی استوری میکنم کیفیت میاد پایین، ولی مثلا توی پیج رادیو جوان استوری هاش کیفیت
هاش عالیه
نمیدونم چجوریه
سلام
من تازه شروع به یادگیری پریمیر کردم، وقتی
خروجی میگیرم با فرمت mp4 بهم خروجی میده و
این فرمت داخل گوشیم پخش نمیشه، میشه
راهنماییم بفرمایید
با ادوب اینکودر خروجی بگیرید.
سلام خسته نباشید ۱ ساله با پریمیر کار میکنم هنوز
یاد نگرفتم درست خروجی بگیرم
فیلمایی که تدیوین میکنم با دوربین کنون ۵dmark3
ضبط شدن . ولی خیلی حجم خروجیم کمه
چرا ؟
رو چی باد تنظیم کنم که کیفیت خیلی خوبی بهم بده
خیلی کیفیتا بد میشن
درود بر شما چطور میتونم متن خروجی گرفتن رو دانلود کنم